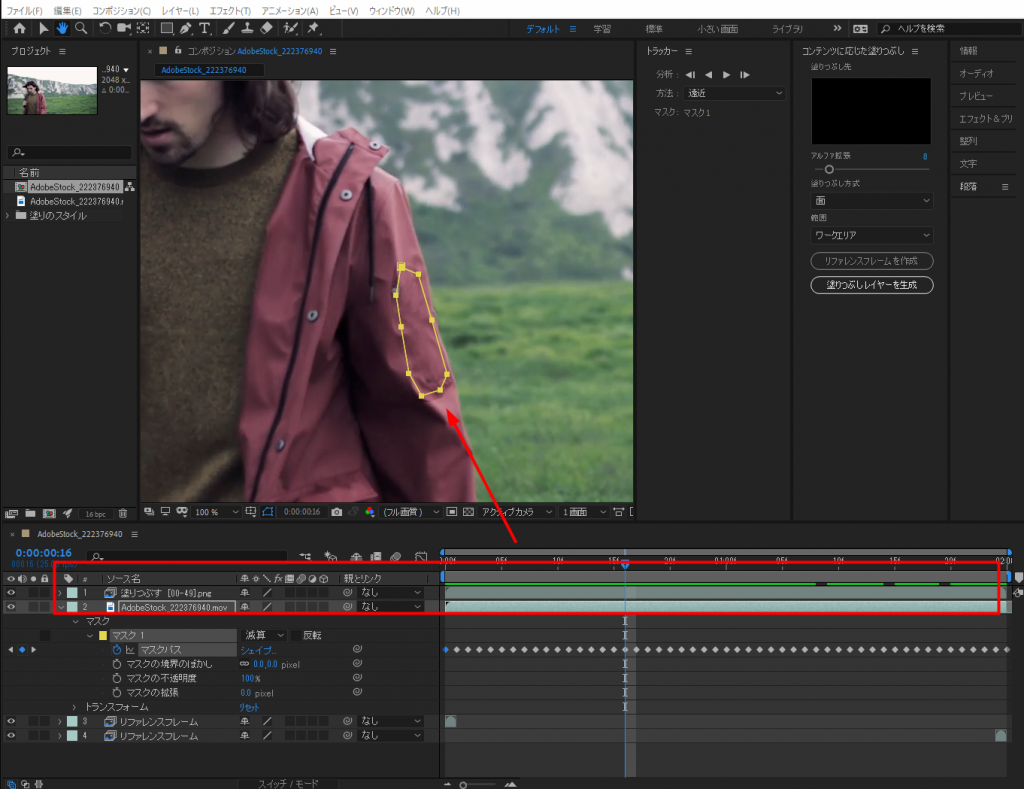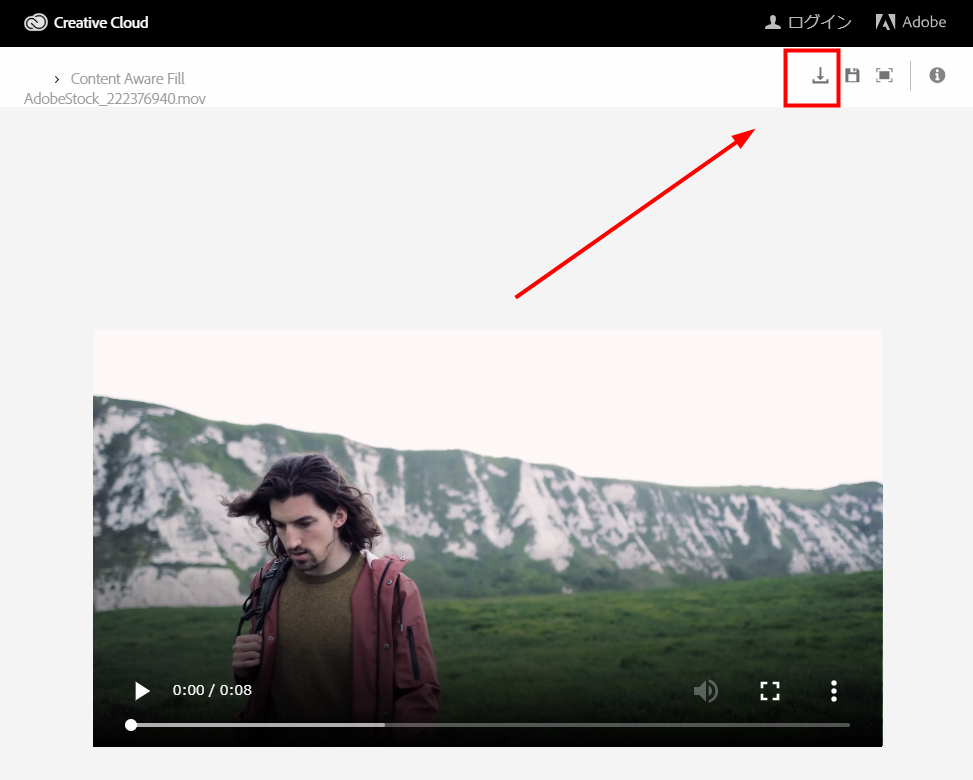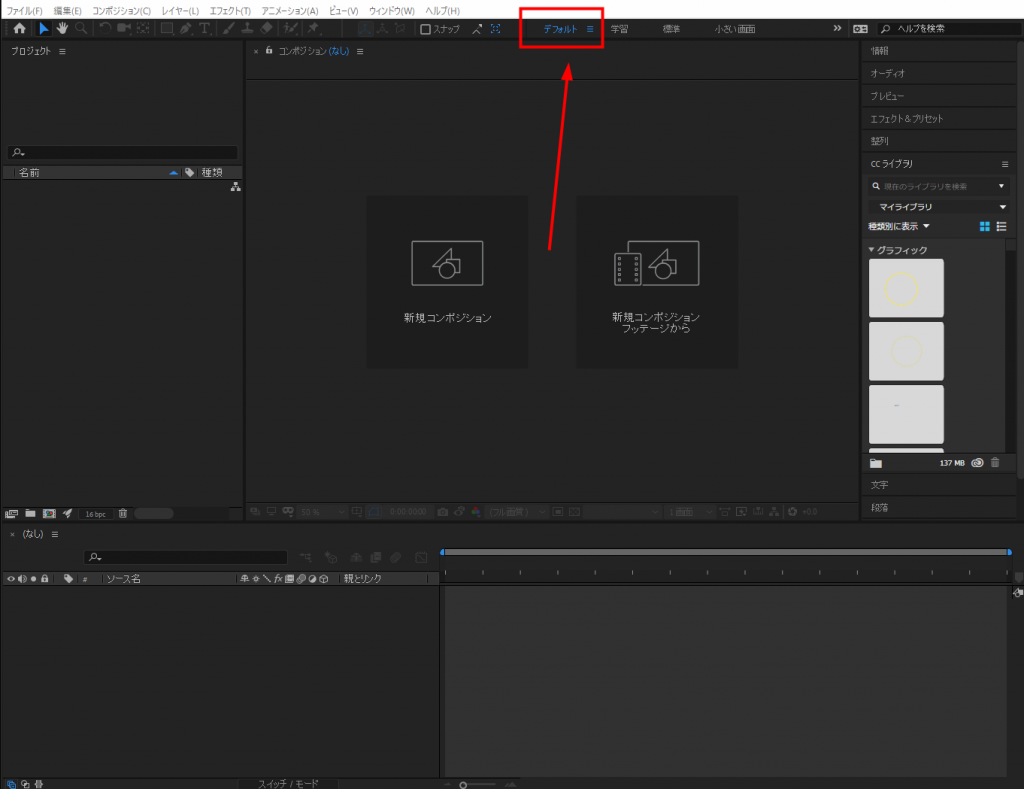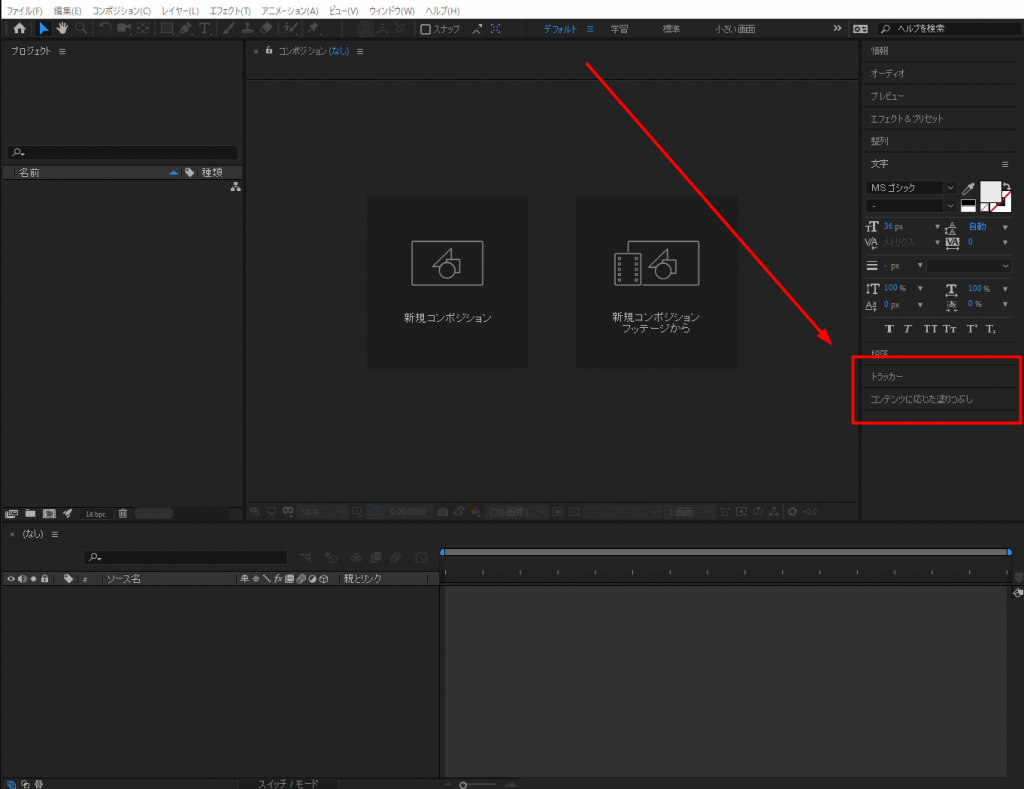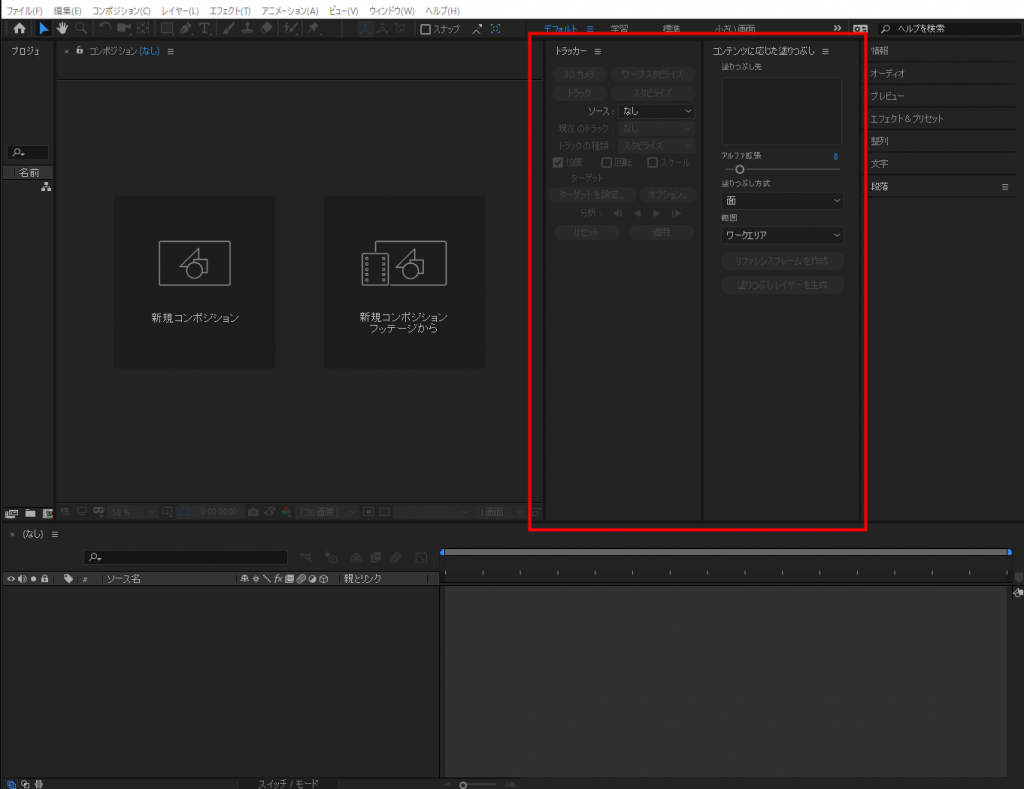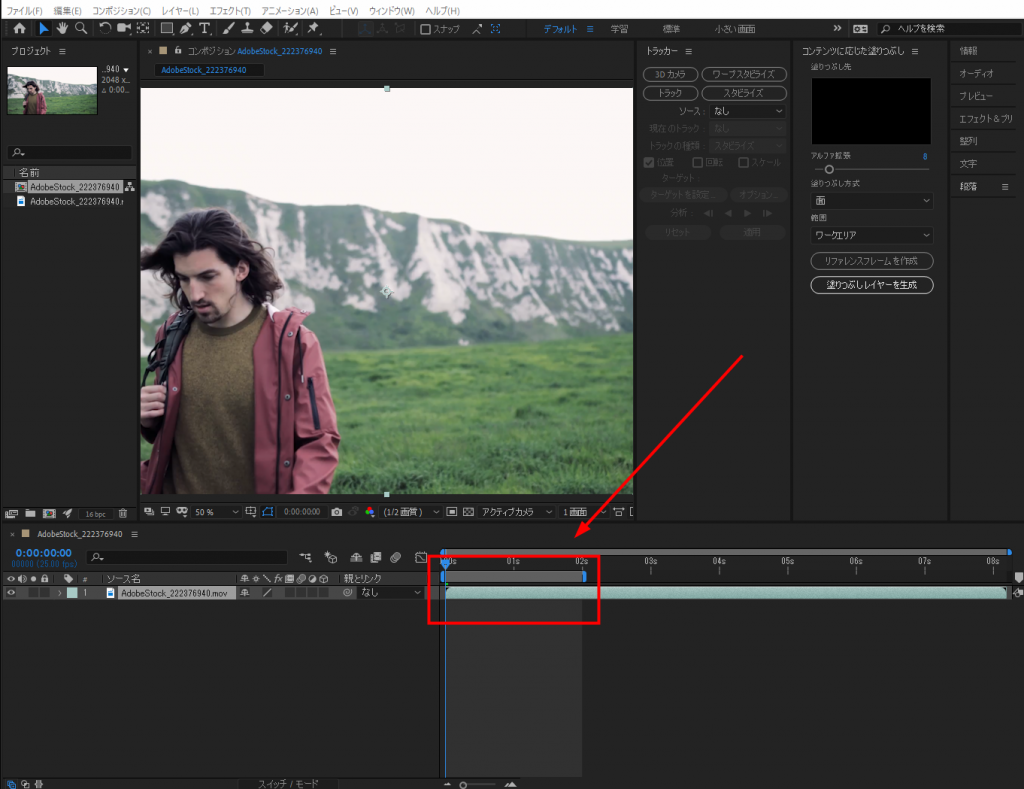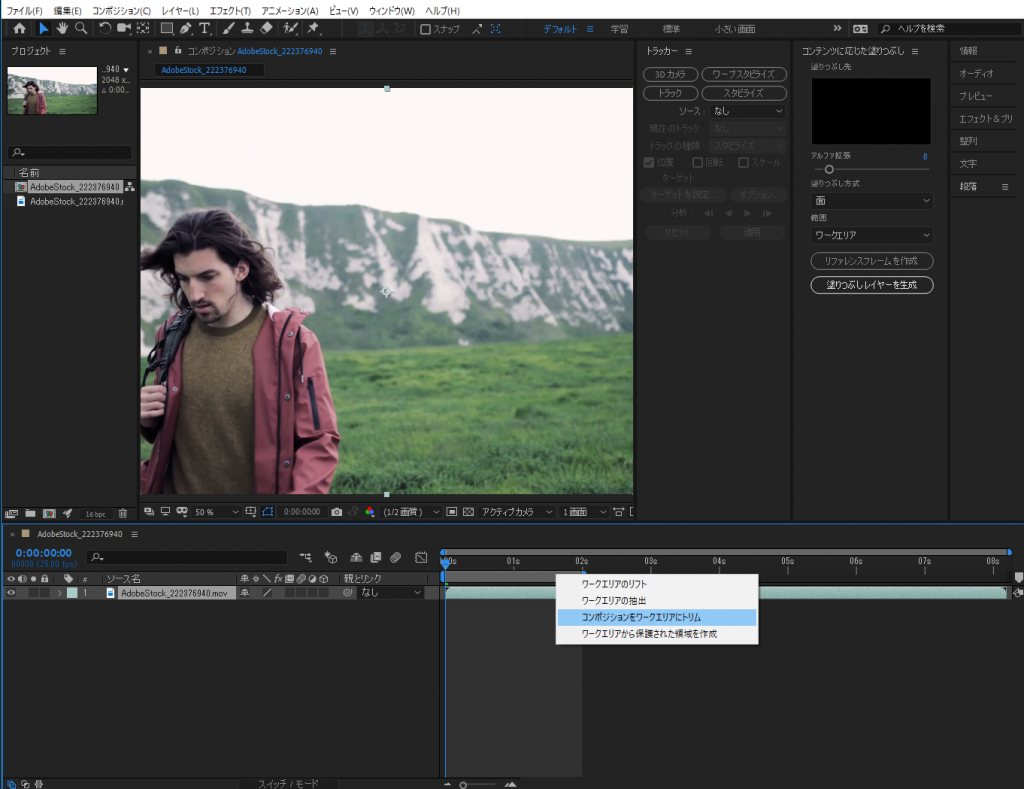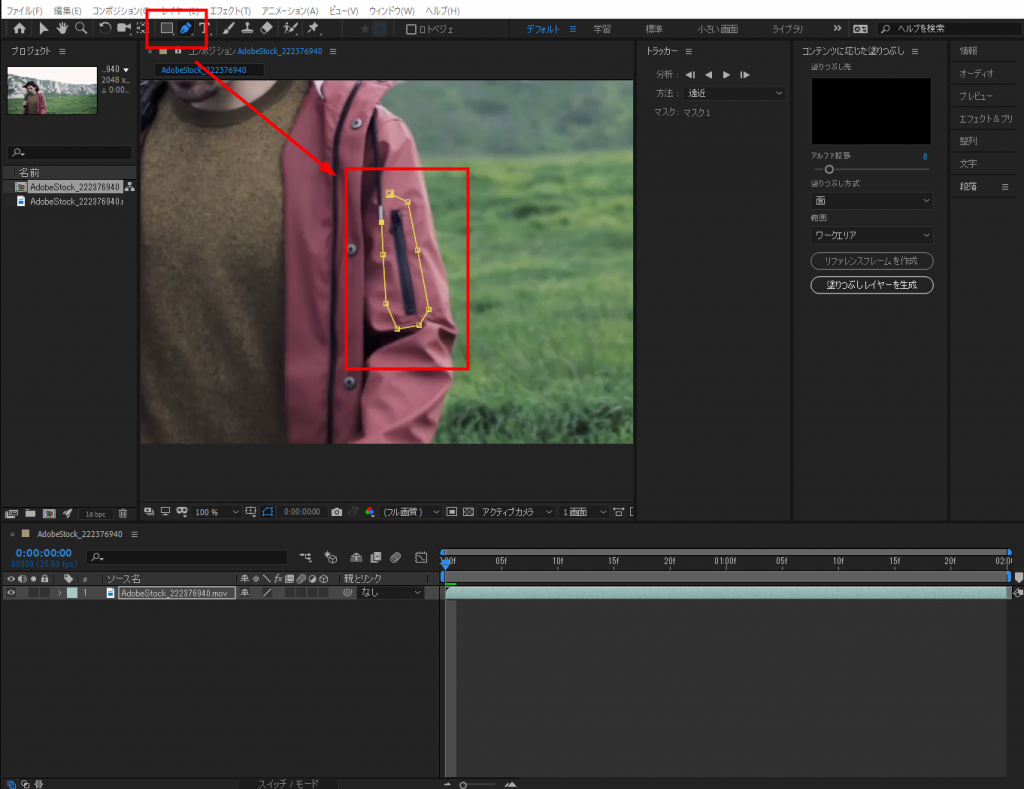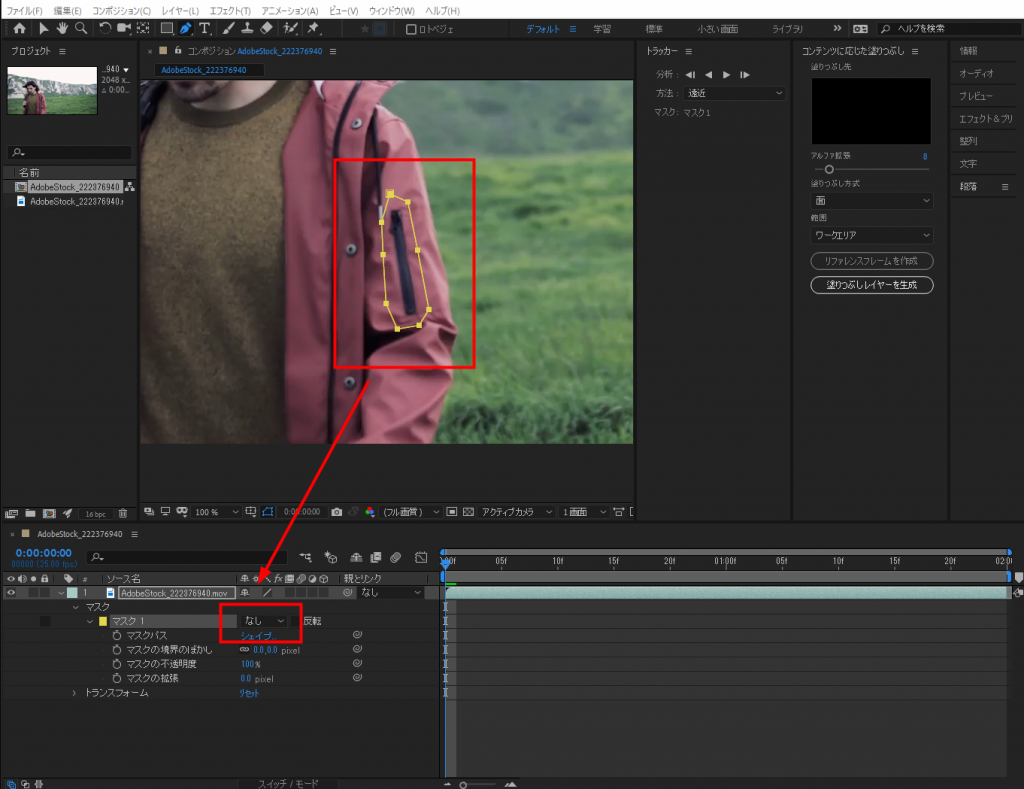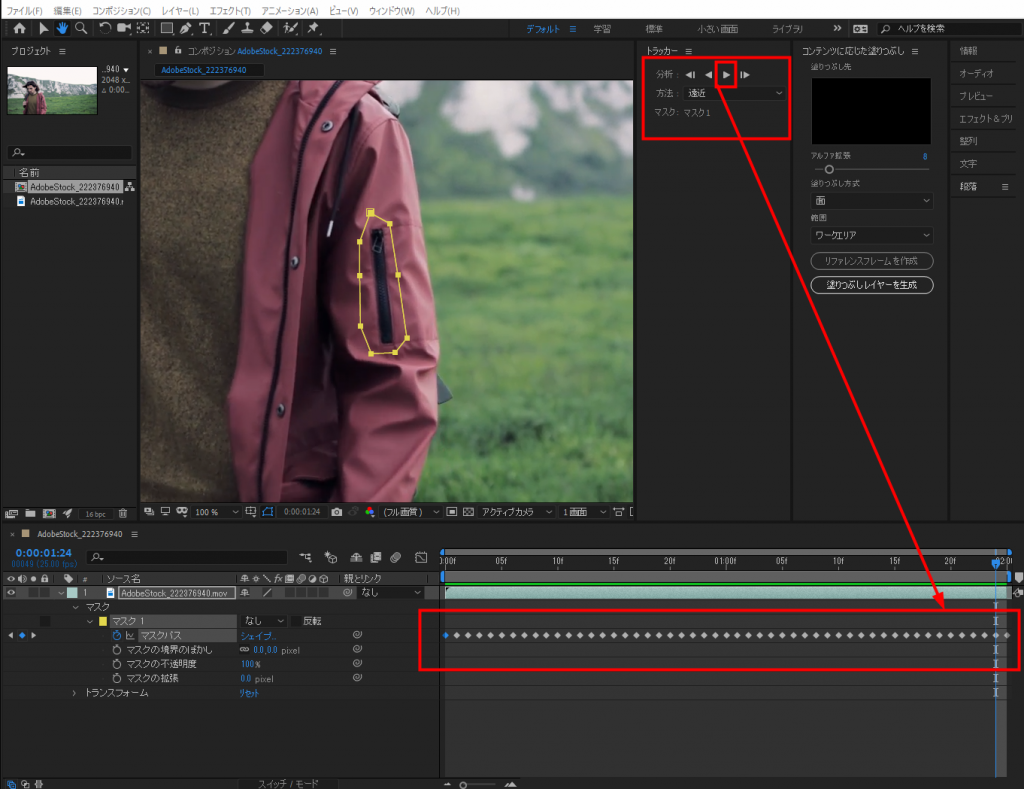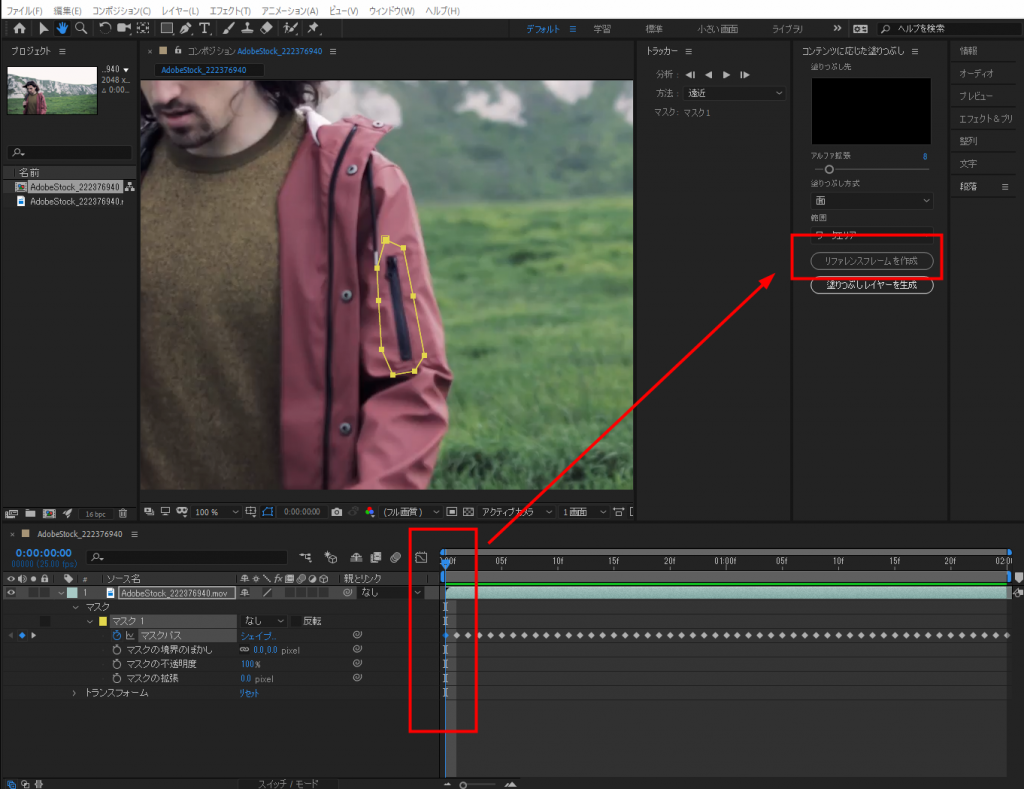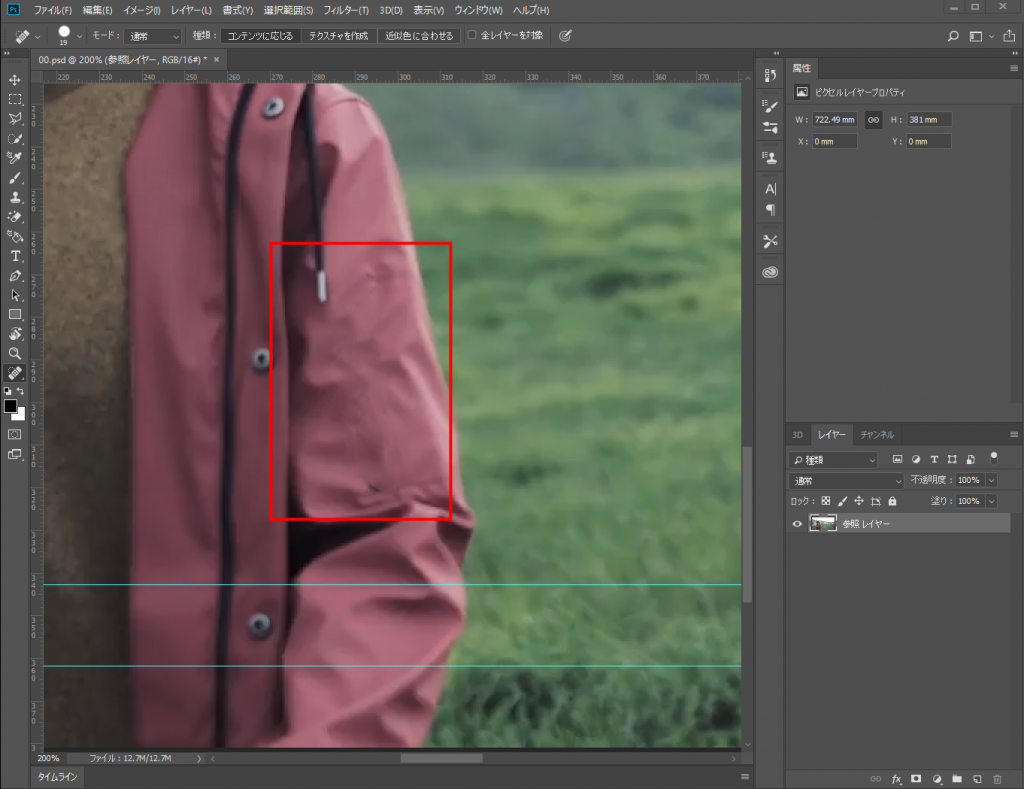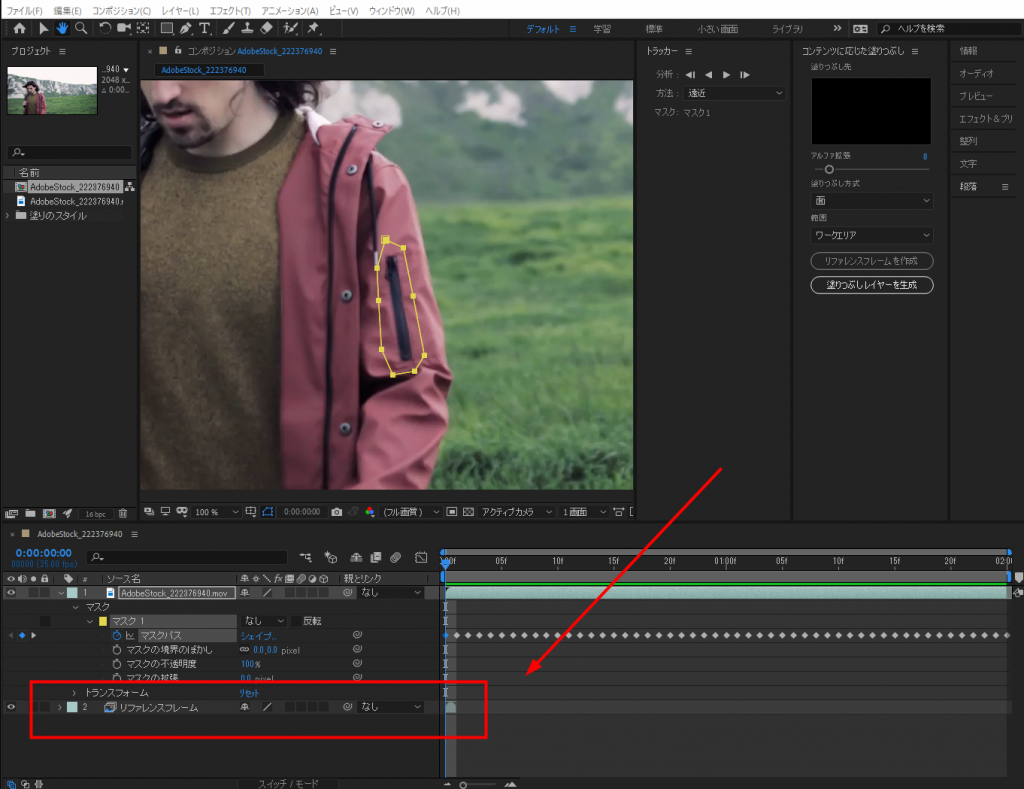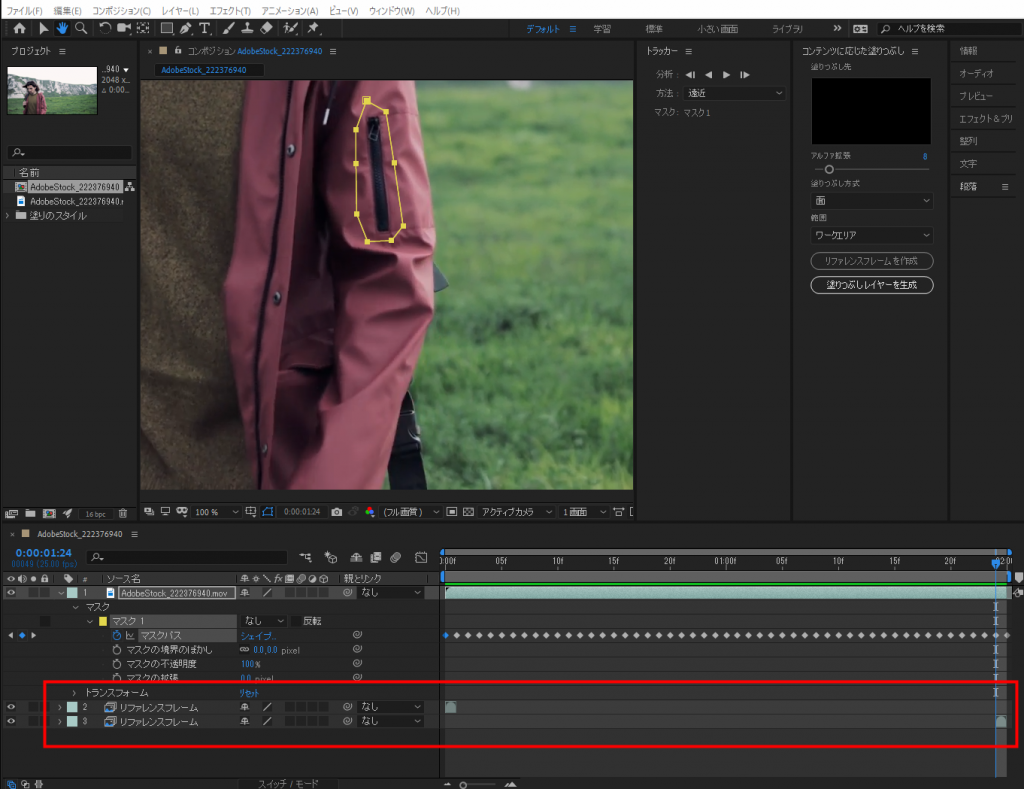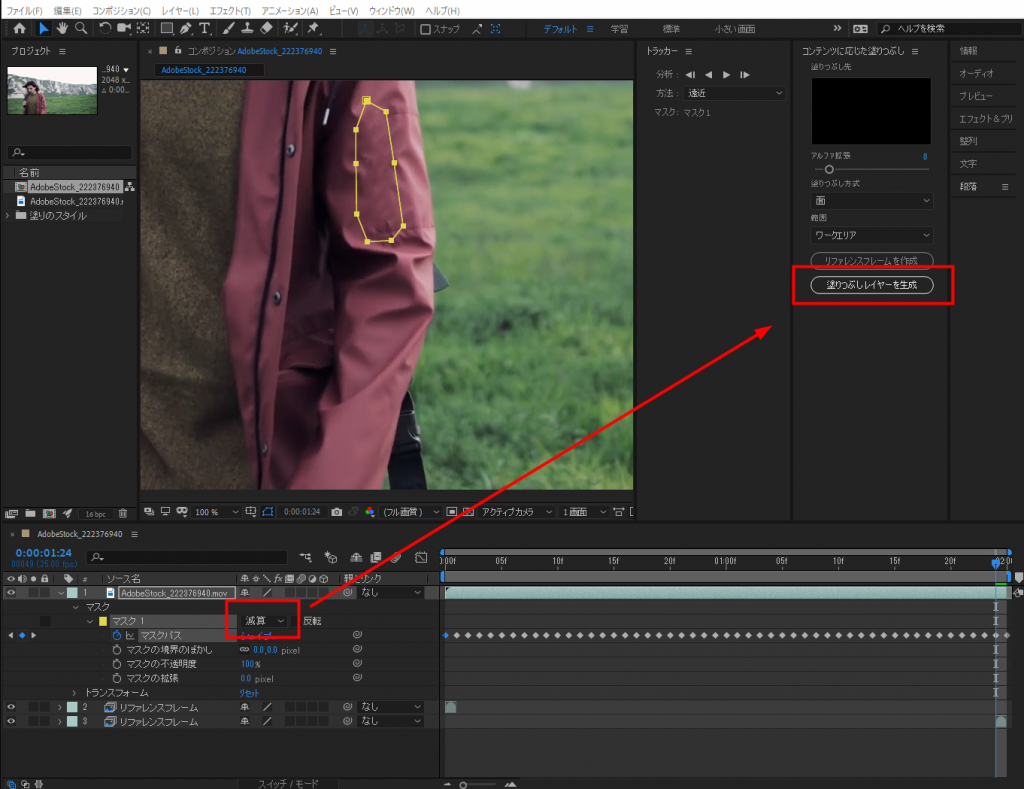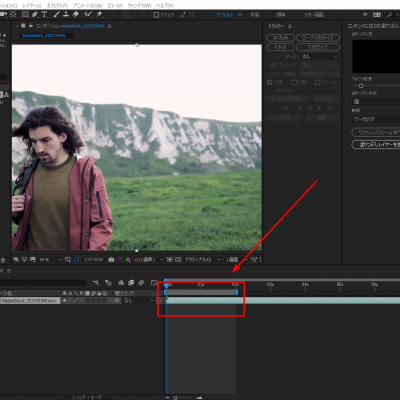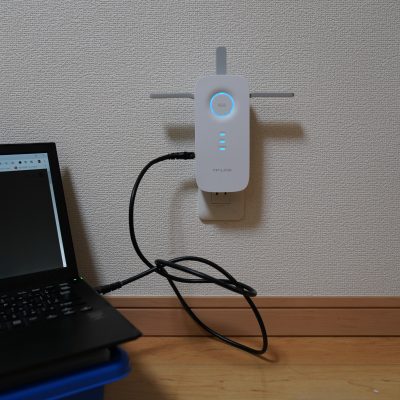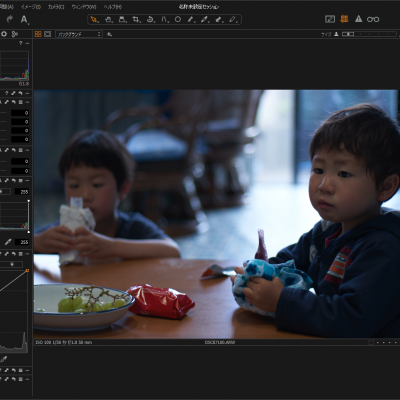2019年4月。最新バージョンのAfter Effectsがコンテンツに応じた塗りつぶしに対応しました。業者に1フレームごとの修正をお願いしていた複雑な合成が簡単にできます。使い方を紹介している記事が少なかったので、やり方を紹介します。
練習用素材は無料のAdobeStockを利用するとよいでしょう。こちらからダウンロードアイコンをクリックしてDLできます。もちろんAfter Effectsは最新版に更新してからスタートです。
https://www.adobe.com/go/adobestock-clip_tryit_CAF-2
1.初期設定(わかりやすいように)
「デフォルト」からインターフェースを初期化します。
右側のパネルの一番下に「トラッカー」と「コンテンツに応じた塗りつぶし」があることを確認しましょう。
広げておくと便利です。
サンプルの動画を読み込みます。タイムラインに動画を入れましょう。長いと処理に時間がかかるので短く2秒ぐらいにします。
短くした青い対象バーを「右クリック」して「コンポジションをワークトリにトリム」するとタイムラインが短くなります。これで準備完了です。
2.マスクを作成
消したい部分をマスクします。ペンツールや四角ツールを使ってもOKです。
マスクが「加算」モードになっているので、「なし」を選択します。
トラッカーでマスクをトラックします。再生を押すだけでトラッキングの分析がスタートします。トラッカーの再生をクリックするだけです。初めのフレームからでも、最後のフレームから逆再生でもOKです。
3.リファレンスフレームを作成
1フレーム目を選択します。そして「リファレンスフレームを作成」します。ファイルを適当に保存します。自動でPhotoshopが起動します。
塗りつぶしたい対象部分を塗りつぶして保存します。PhotoShopの塗りつぶし方法は検索するなり探してください。簡単な作業です。
After Effectsのタイムラインにリファレンスフレームが追加されます。
次に最後のフレームに移動します。同様に「リファレンスフレームを作成」をもう一度作成します。保存すると同じようにリファレンスフレームが追加されます。
3.マスクを「減算」にしてフィニッシュ
マスクを減算にします。そのあとに「塗りつぶしフレーム」を生成をクリックします。たったこれだけでのAfter Effectsがコンテンツに応じた塗りつぶし完了です。
分かり難いAdobeブログにもやり方が掲載されています。もっと詳しく知りたい人はそちらを参考にどうぞ。