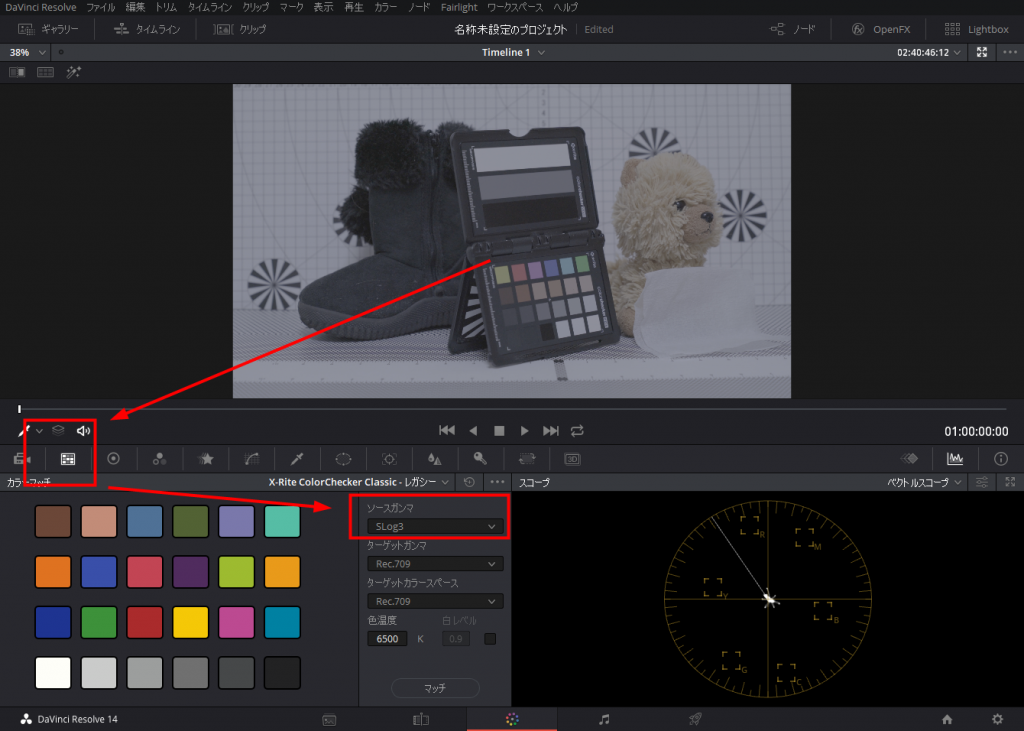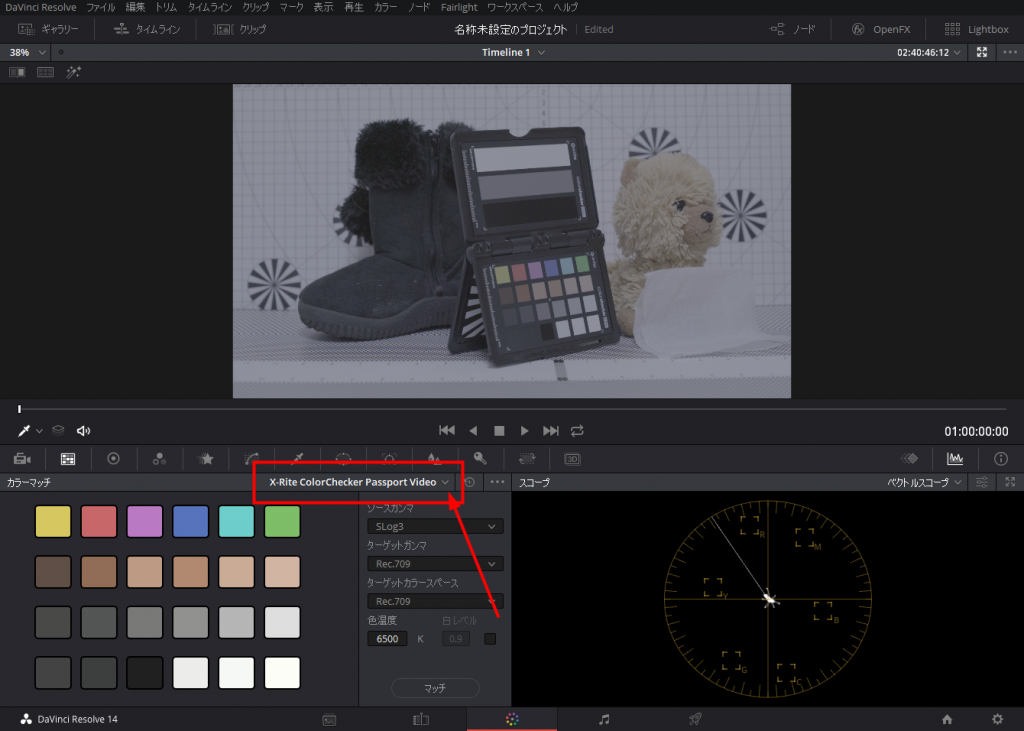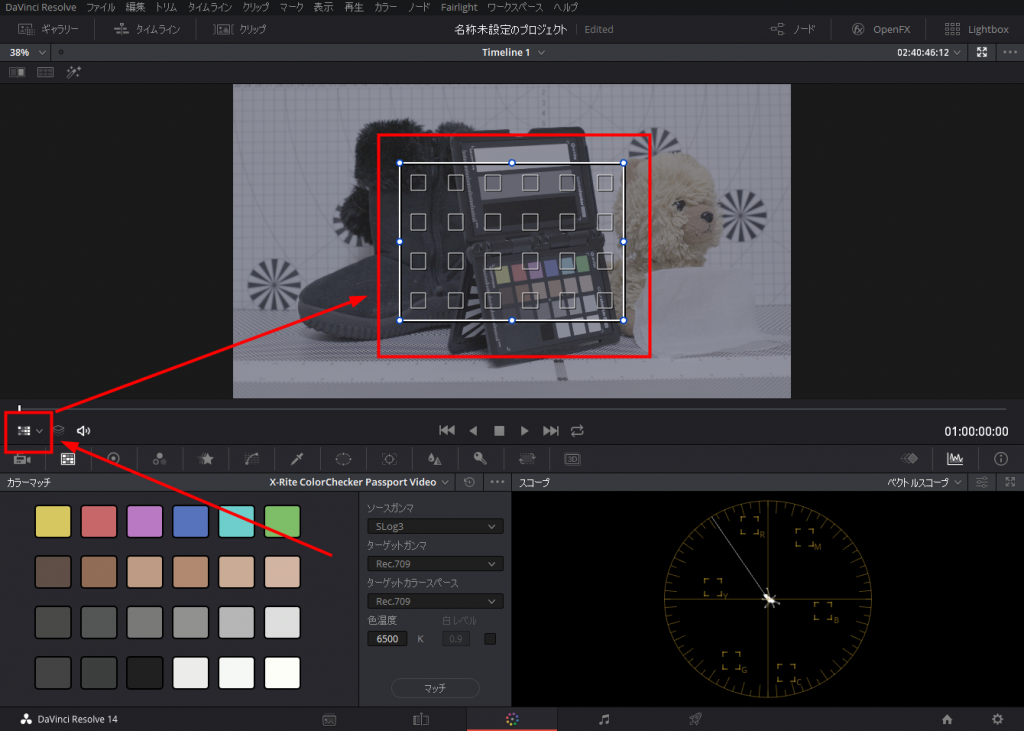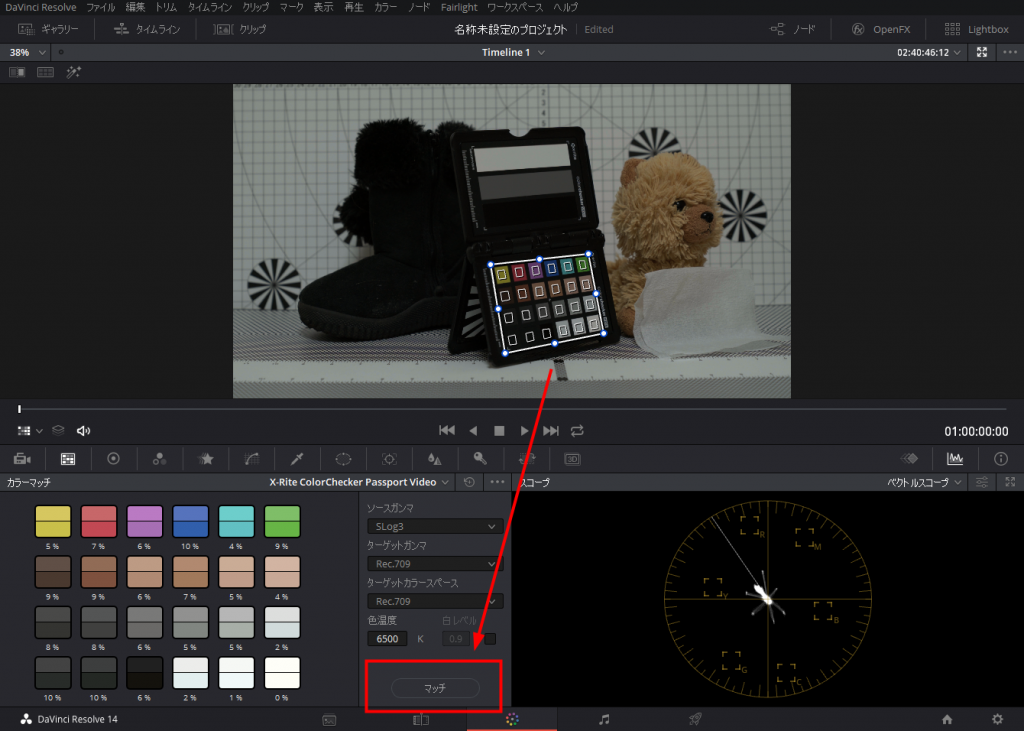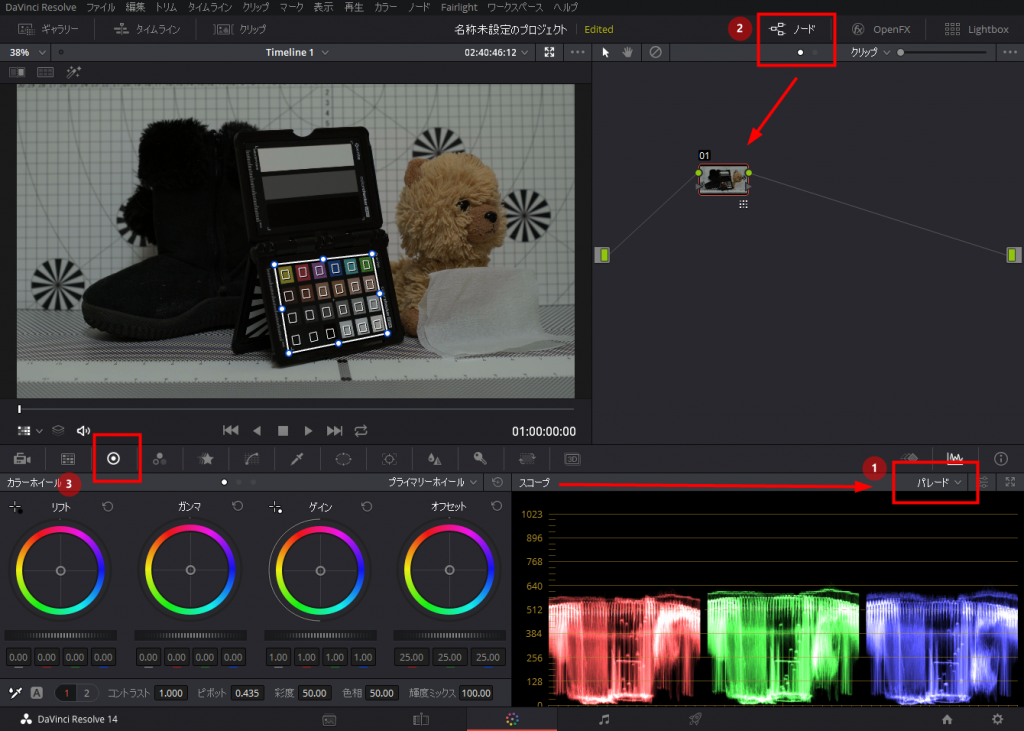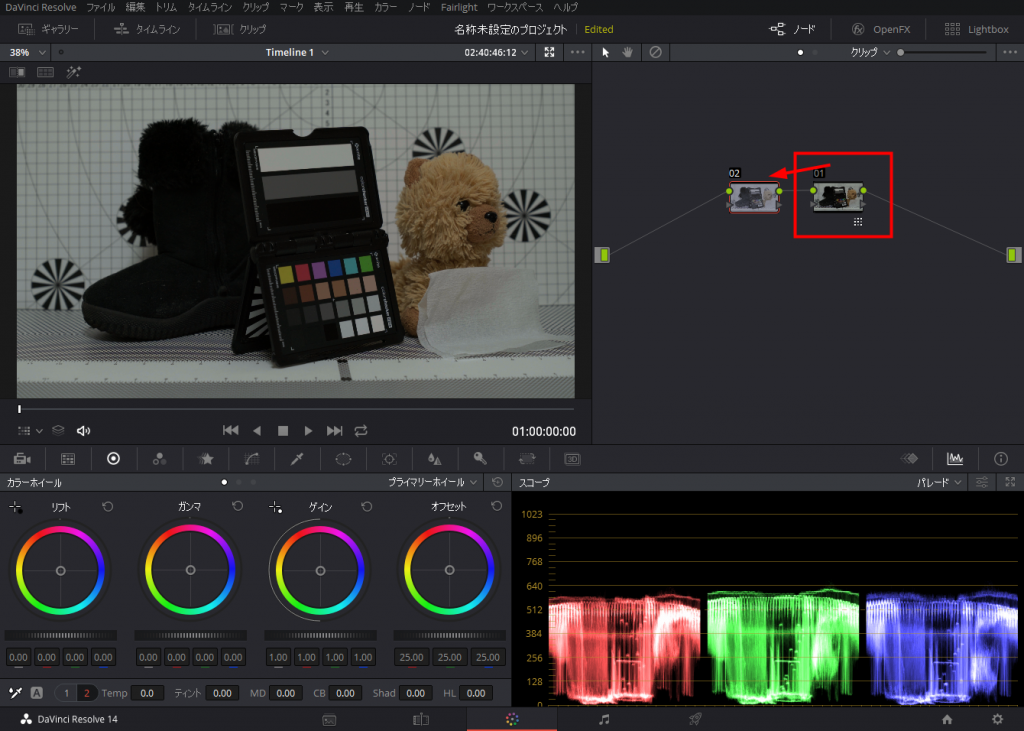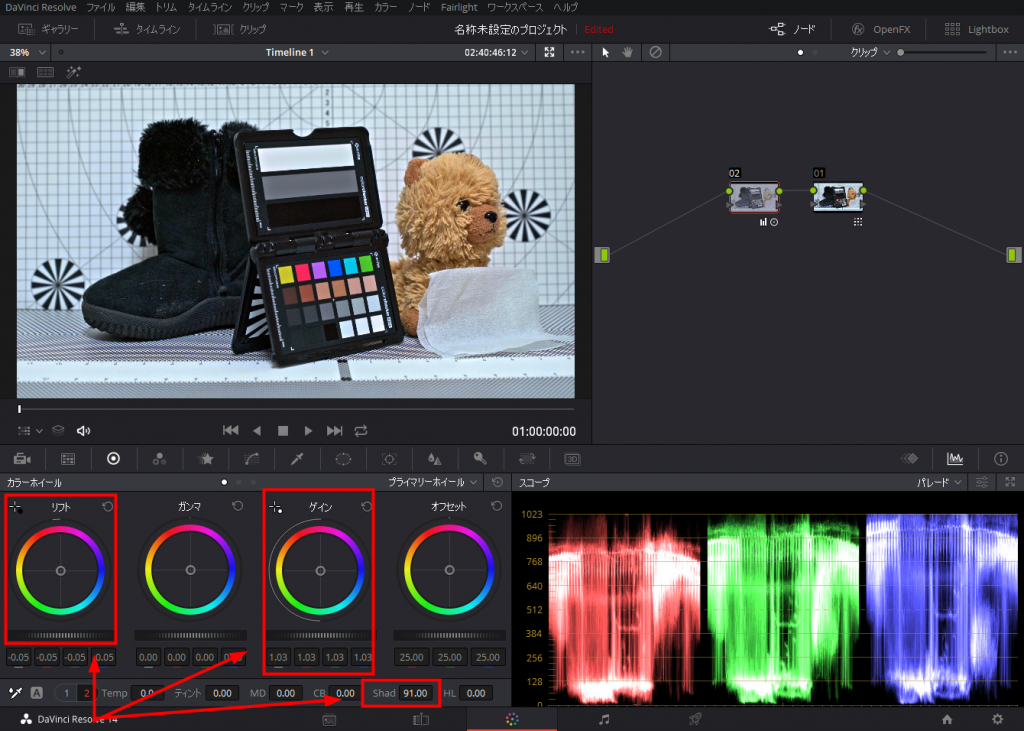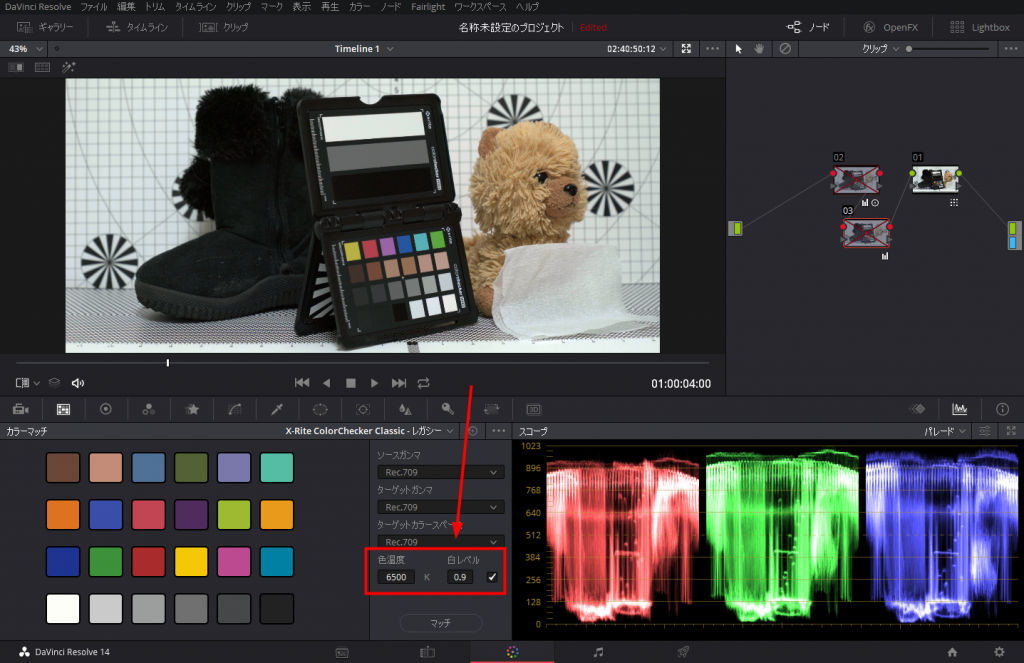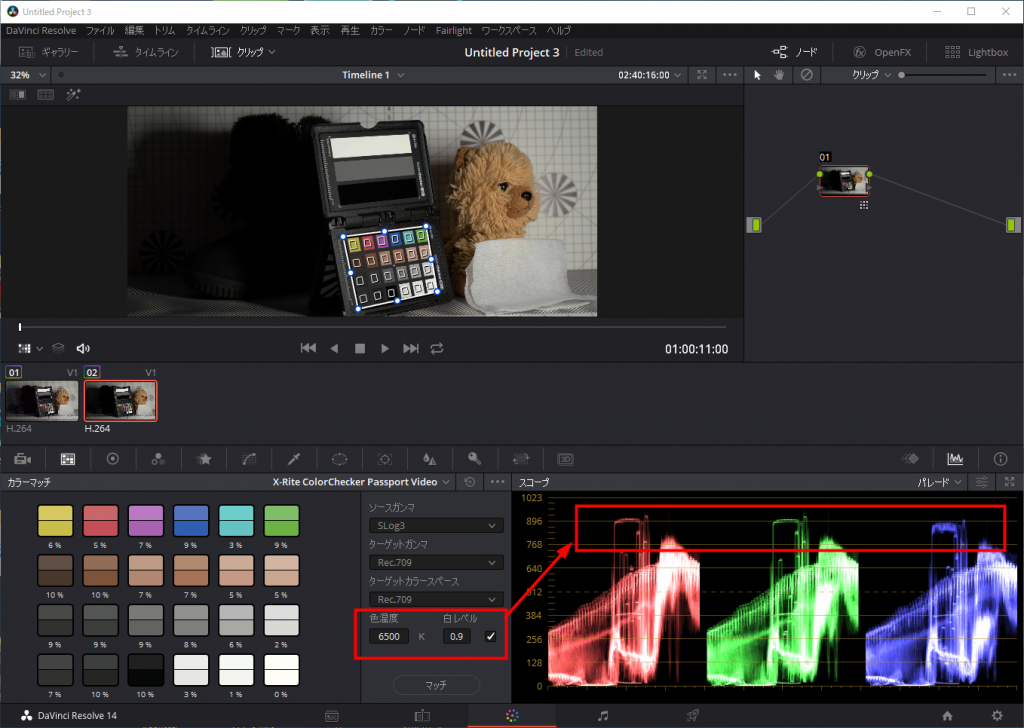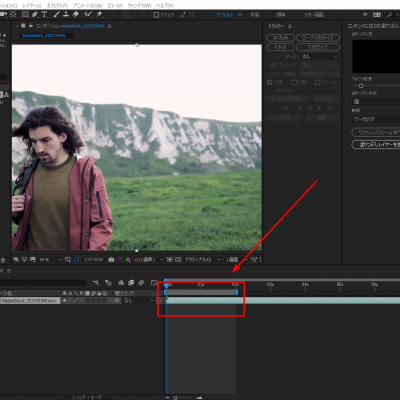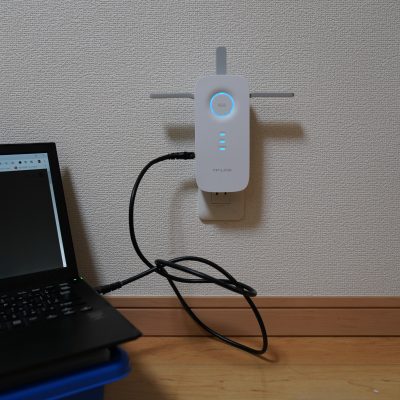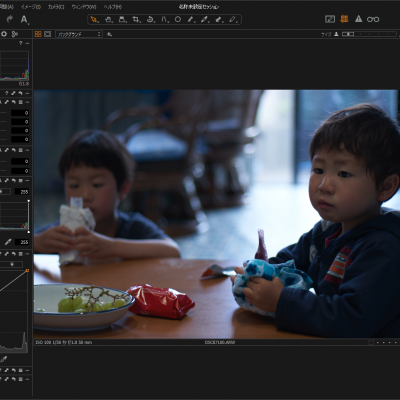カラーグレーディングソフトの定番であるDaVinci Resolve(ダビンチリゾブル)とX-rite ColorChecker Video(エックスライトカラーチェッカービデオ)を使ったカラーコレクション方法を紹介します。
なんとなくX-rite ColorCheckerを使えば、LUTの代わりに色を出してくれると曖昧なイメージを持っていませんか。照明の色温度が違う場合はどのような影響が出るのか。照明の明るさが違う場合は、露出も調整されるのか。使い方から注意事項などを紹介します。
カラコレ・カレグレにはDaVinci Resolveがオススメ
何か特定の理由がなければ、カラコレ・カレグレにはDaVinci Resolveがオススメです。実は私も・・・AdobeだしPremiereのほうが高性能だろうと考えていました。どのように処理をしてもDaVinci Resolveのほうが細かく綺麗に調整ができます。DaVinci Resolveの歴史は古く、元は高額(数千万円・・したらしい)なグレーディングシステムです。
https://en.wikipedia.org/wiki/Da_Vinci_Systems
Blackmagic Design社のソフトとなってから10万円に下がり、今では3~4万円というお買い求め安い価格です。Blackmagic Design社としてもソフトウェアで儲けるつもりはなく自社の撮影機材の普及のために戦略的な価格に設定しているのでしょう。つまり値段以上に超本格的な高性能ソフトなのです。Adobe Premiereではカットなどの編集、DaVinci Resolveではカラコレ・カレグレという使い方がよいでしょう。
DaVinci Resolveは無償版でもほとんどの機能を使えます。カラコレに関してはAdobe Premiere以上の性能を持つソフトが無償で使えるのです。とりあえずDLしてパソコンに入れておきましょう。有償版ではノイズリダクションやフェイストラッキングなど上位の機能が使えるようになっています。ちなみに有償版はDaVinci Resolve Studioという名称です。
無償版はメーカーサイトの一番下までスクロールしたところからダウンロードできます。フォームへの入力は適当でOKです。https://www.blackmagicdesign.com/jp/products/davinciresolve/
はじめてDaVinci Resolveを使う人はこちらを参考にするとよいです。
https://www.youtube.com/playlist?list=PLMdjXm5WUUy1Exx4JYkl2zJbQ6weBB0hg
2018年時点、3~4万円の有償版DaVinci Resolve StudioはUSBドングルタイプとライセンスーキータイプが提供されています。私的にはパソコンに挿入すれば、どのパソコンでも利用できるUSBドングルタイプがお勧めです。現時点においてUSBドングルタイプは永久アップデートに対応(たぶんライセンスキータイプも一緒)している感じです。最新版が出たら最新版のライセンスキーとして利用できます。
カラーコレクションの5つのポイント
S-Log(エスログ)、V-Log(ヴィログ)、Canon-LOG(キャノンログ)などLogで撮影した映像はそれぞれ専用のLUTを充て済ましてしまう人も多いでしょう。X-rite ColorCheckerを使ったほうが、簡単により正しい色にカラーコレクションできます。LUTを充てると妙な色が出てくると感じる人は、X-rite ColorCheckerを使ってみてください。
S-Log(エスログ)、V-Log(ヴィログ)、Canon-LOG(キャノンログ)などLogで撮影した映像は、後処理が必ず必要となります。いわゆるカラコレ、カラグレ、カラーコレクション、カラーグレーディング、グレーディングetcと呼ばれるものです。
色を調整する作業としてカラコレ・カレグレは同じ意味で使われることもありますが、カラーグレーディングは意図する映像になるように色を調整する作業(解釈はいろいろ)であり、カラーコレクションは正しい色に調整する作業というのが一般的です。カラーコレクションをせずにカラーグレーディングを行うことも多く、線引きが曖昧だったりもするでしょう。
映画の撮影など長期に渡り、複数のカメラやレンズ、さまざまな環境下での撮影を行う場合には、カラーコレクションが重要になるのだろうと考えています。
短い撮影では同一のカメラやレンズで、整った環境下で意図した撮影ができるので、わざわざ素材として整える作業は不要なことも多いでしょう。
「カラーコレクションハンドブック第2版」からカラーコレクションの5つのポイントを意訳するとこんな感じです。
1.露出とホワイトバランスを適切にする
2.見せたい要素の正しく見せる
3.シーン内のショットの印象を一致させる
4.カラーグレーディングを行い易くする下準備
5.映像に奥行きを与える
カラーグレーディングを行う前に、撮影ごとに異なってしまった露出やホワイトバランスを統一させ、見せたい人や物が見えにくければ見やすく調整するイメージです。多くの場合まず最初に露出を調整します。露出はどのようなルックにするかによりますが、無難に白とび黒つぶれが無く、ハイライトは100%IRE、シャドウは3%IREまで下げて締めるなどが無難ではないでしょうか。次にホワイトバランスの調整です。
カラーグレーディングの教科書は、カラーコレクションハンドブック第2版が有名です。内容はとても濃く、まったく知識が無い人が読んでもさっぱり理解できないでしょう。ちょっと知識ができてから読むと勉強になる本です。この本の内容をマスターすれば、カラリストとしてご飯を食べて行けるといわれています。
DaVinci Resolveもカラーコレクションも初めての人は、カラーコレクションハンドブック第2版よりも玄光社のDaVinci Resolve カラーグレーディングBOOKがお勧めです。プロの使い方や、ソフトウェアの操作が分かり易く解説されています。
実際にDaVinci ResolveでX-rite ColorChecker Videoを使ってみる
まず実際にDaVinci ResolveでX-rite ColorCheckerをどのように使用するか紹介します。カメラはSony α7RIIIのSlog3です。X-riteはX-rite ColorChecker Passport Videoを使用します。X-rite ColorChecker Passport Videoはパスポートサイズの小さいカラーチャートです。グレースケールやフォーカスターゲットも含まれていて便利です。
カラーチャートの機能だけを使うならColorChecker Classicがお勧めです。サイズはA4サイズで大きいので、チャートを読みやすく、ささっと使えます。
DaVinci Resolveで映像を読み込みます。カラーマッチを選択します。ソースガンマをSlog3にします。Slog2だったらSlog2にすればよいだけです。ターゲットガンマ、ターゲットカラースペースはRec.709でOKです。とりあえず色温度、白レベルはそのままとします。
X-riteの項目は「X-rite ColorChecker Passport Video」を選択します。使っているカラーチャートを正確に選ばないとうまく行きません。当たり前ですが。
映像が表示されている左下にあるをメニューからカラーチャートを選択します。カラーチャートを選択すると、映像の上にマスが表示されます。左下のメニューのカラーチャートと同じ位置になるようにマスを合わせましょう。
マスを左したのカラーチャートと同じ位置になるように調整します。「マッチ」をクリックして完了です。
簡単にカラーコレクションをしてみます。スコープをパレードにします。ノードを表示します。カラーホイールを表示します。
サムネイルを右クリックしてシリアルノードを前に追加します。カラーチャートをあてた手前のノードでカラーを調整します。LUTをあてた場合も同じですが、元のファイルを調整したほうが、元のハイライトやシャドウの情報を生かすことができます。
シャドウがつぶれているのでシャドウを上げます。ハイライトであるゲインを調整。リフトでシャドウをしめます。画像を掲載した後に気が付いたのですが、なんか青被りしていますね。。。へへ。
カラーマッチの時点で色温度や白レベルを変更調整できます。自動(設定なし)で暗い場合は、白レベルにチェックを入れて設定するとよいでしょう。
この白レベルですが、0.9=パレードの900ということでして、複数の露出が異なるシーンのハイライトを同じように合わせることができます。便利です。
昼光色(青色)と電球色(オレンジ色)の異なる照明で撮影
昼光色(青色)で撮影したSlog3と、電球色(オレンジ色)で撮影したSlog3を同じようにカラーチャートでマッチングします。これだけ色が違う環境でも、同じ色合いになるのでしょうか。
昼光色(青色)
電球色(オレンジ色)
これだけ照明が異なっても、同じ色温度に調整できるので便利ですね。しかもワンタッチでマッチボタンを押すだけで、同じカラーバランスになります。映画など複数のシーンを異なる時間で撮影した時などに、カラーチャートを入れておけば、素材のカラーバランスを統一する手間が省けます。カラーコレクションに大いに役立つカラーチャートです。
複数の照明環境
次に、2つの照明でテストします。右が電球色(オレンジ色)、左の影の部分は天井の蛍光灯があたっている状態です。カラーチャートは電球色(オレンジ色)を捉えています。
電球色(オレンジ色)に合わせてカラーが補正されるため、天井の蛍光灯があたっている左影側は、オレンジに青よりの補正が掛かるため、青かぶりの映像になっています。
つまりカラーチャートがどの光源を受けているかが重要です。複数の色温度が異なる光源がある場合は、逆に悪い補正になる可能性があります。同様の光源から同様の光を受けていれば、撮影対象と同じ位置に配置する必要もなく、カラーチャート単体で撮影しておいて、その情報を使い回すことだって可能です。