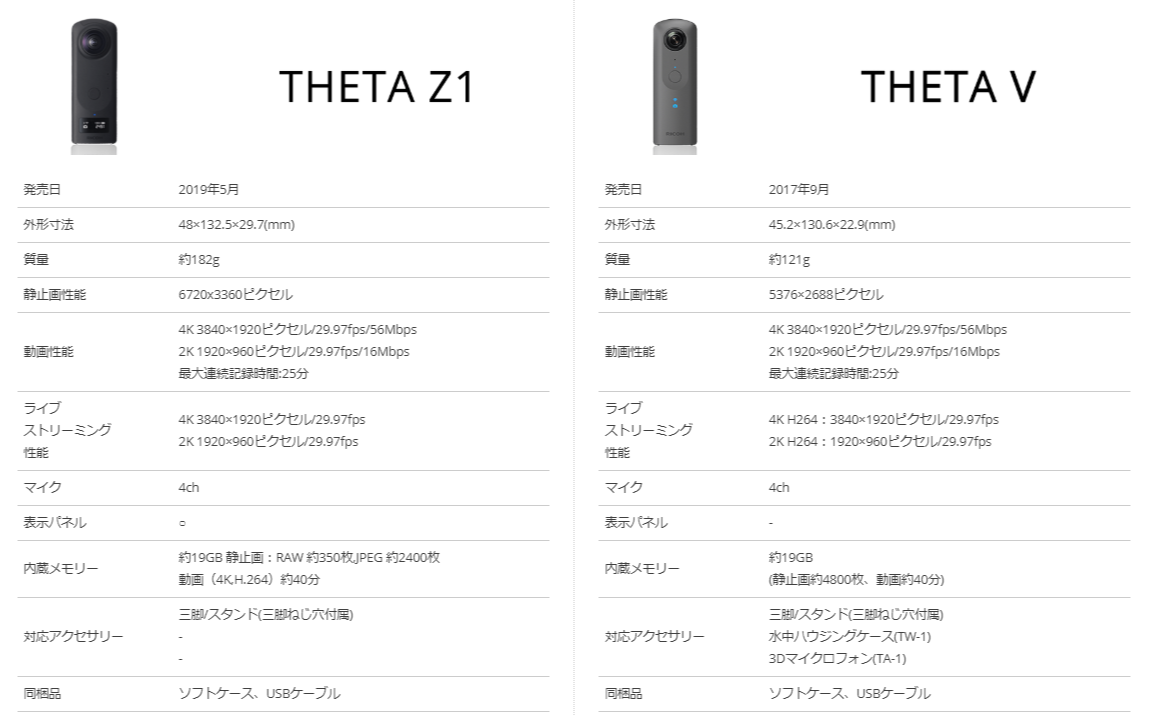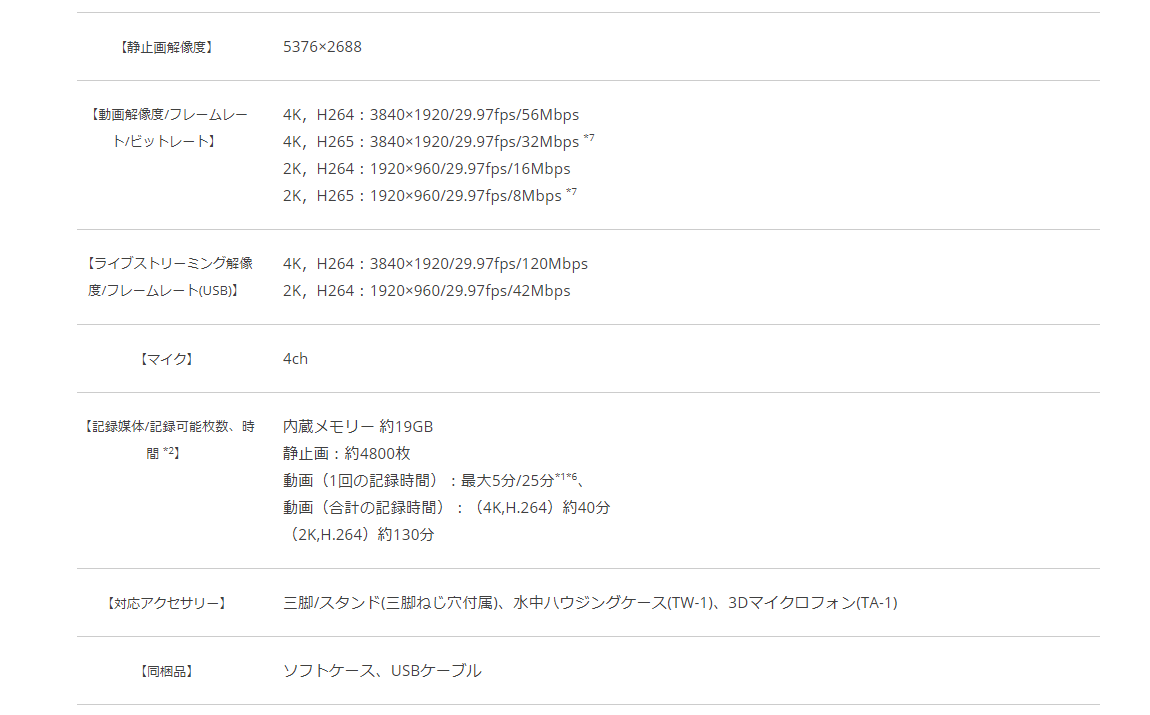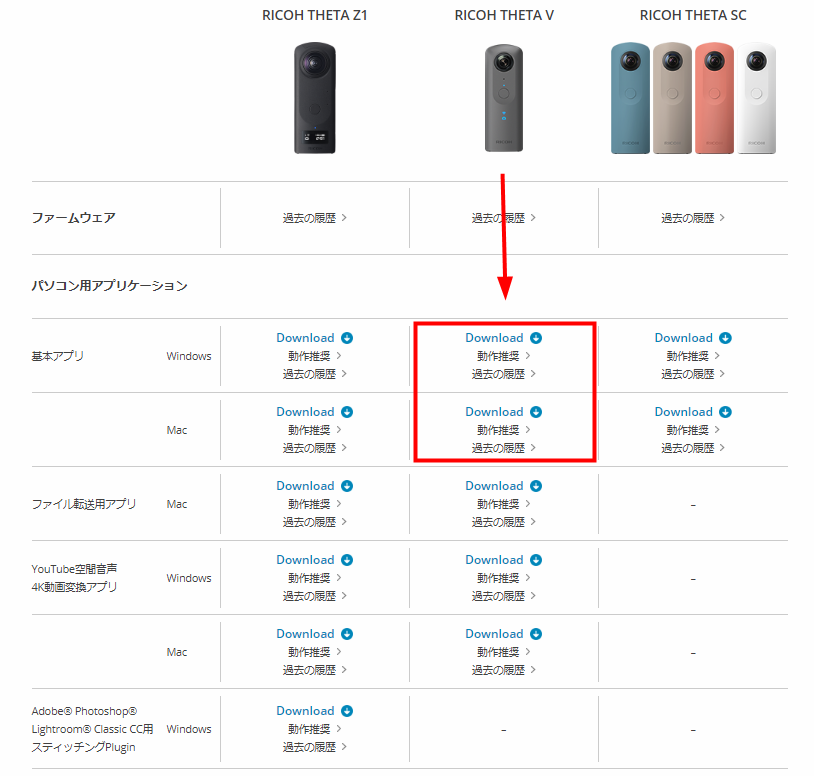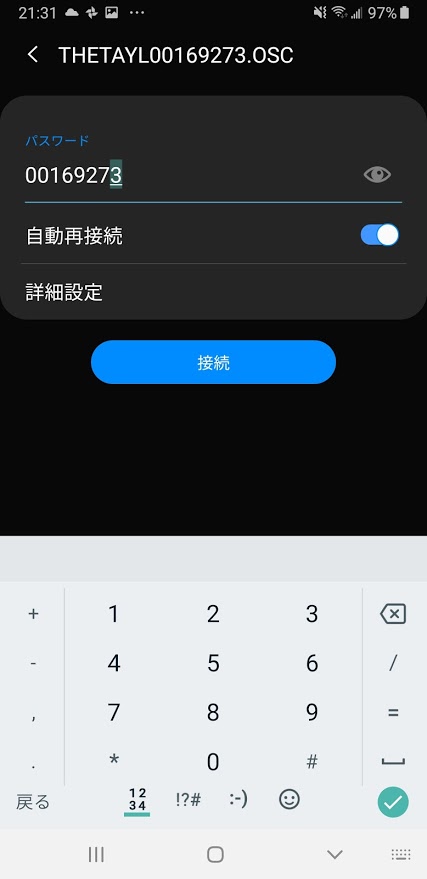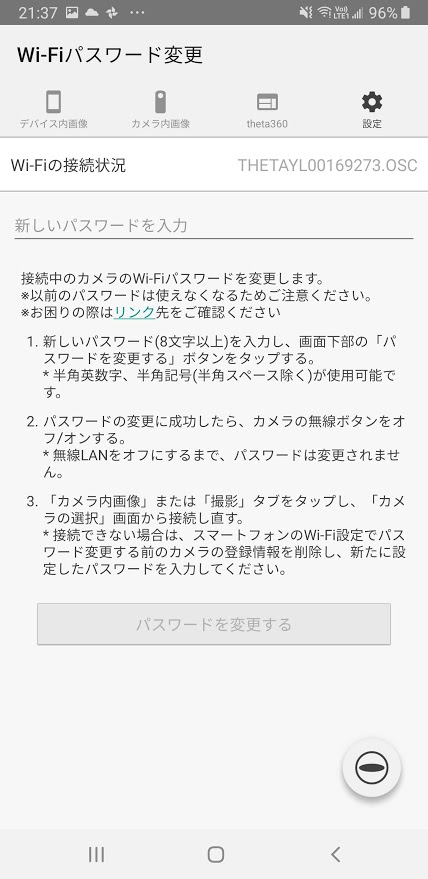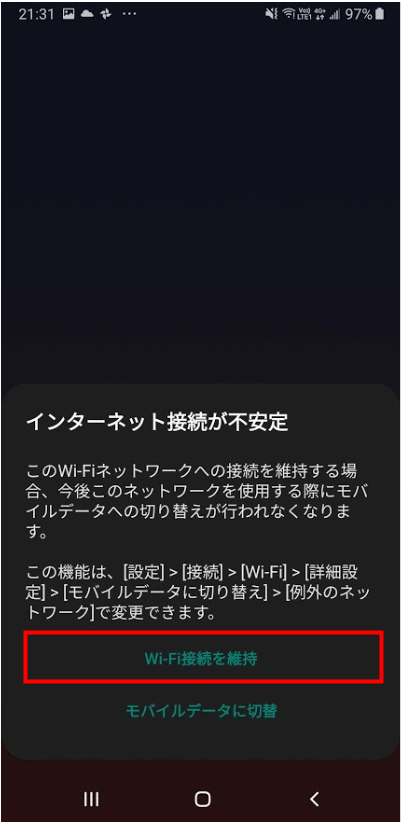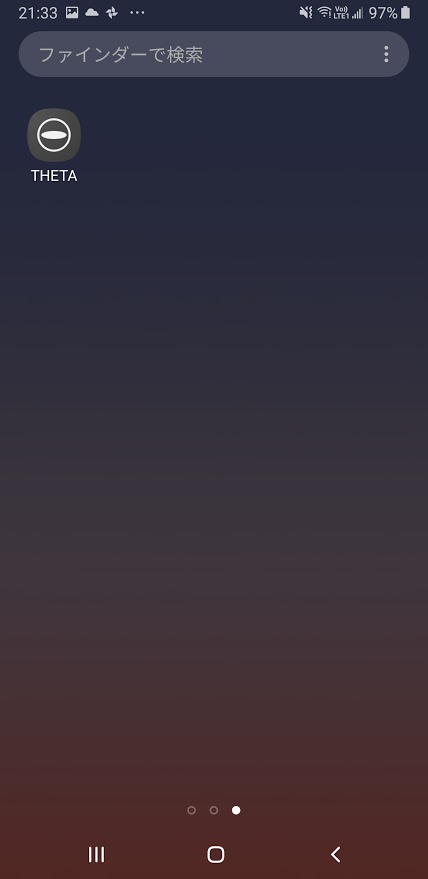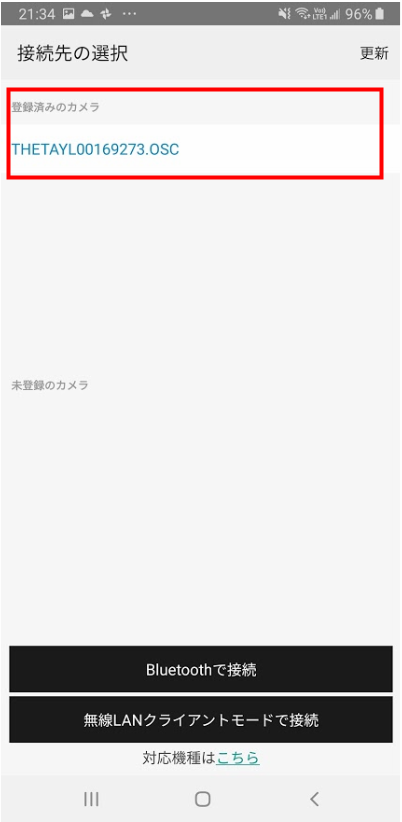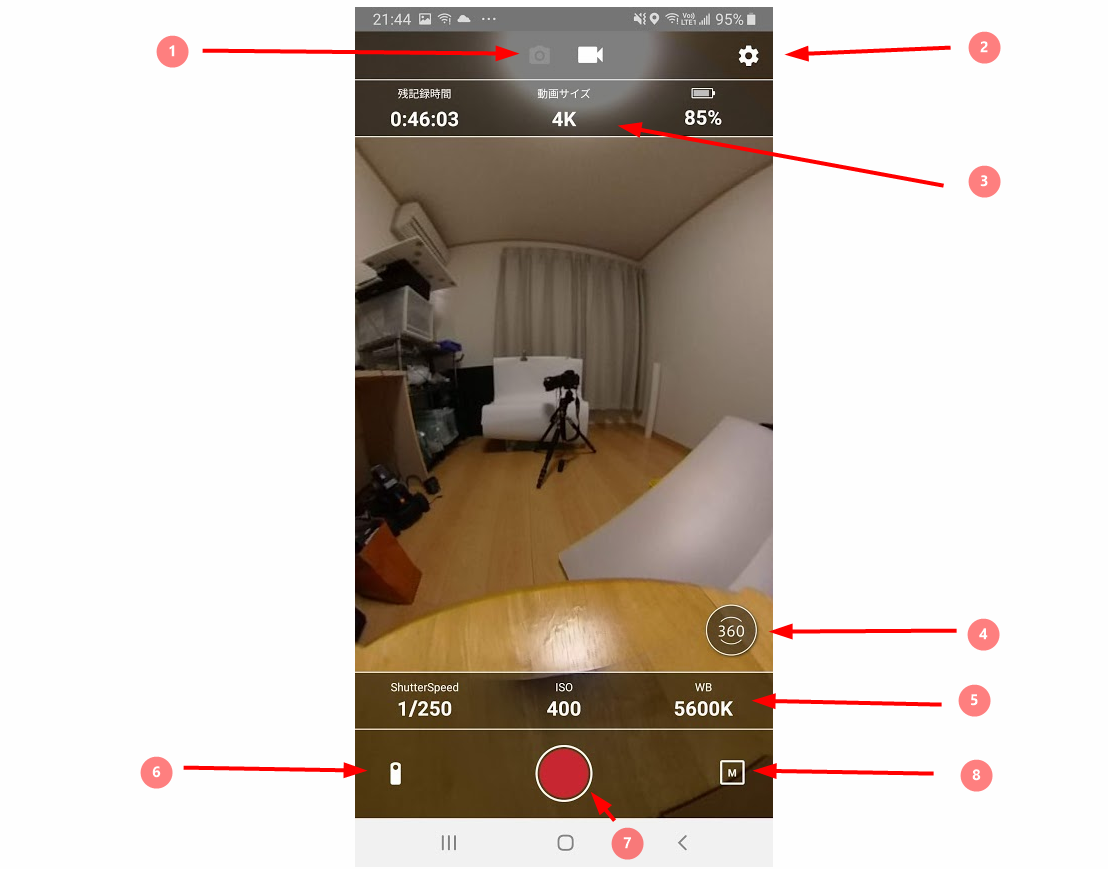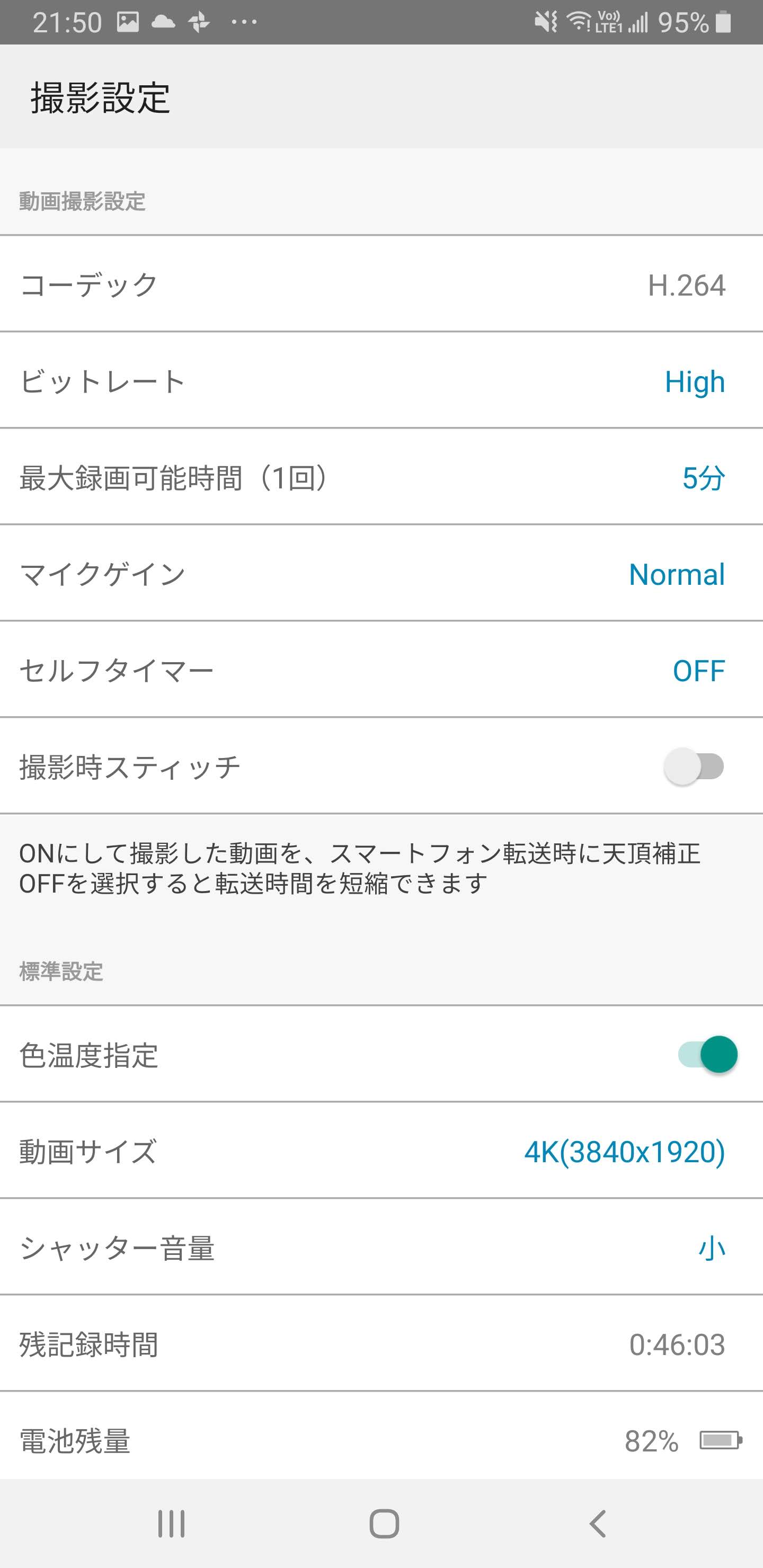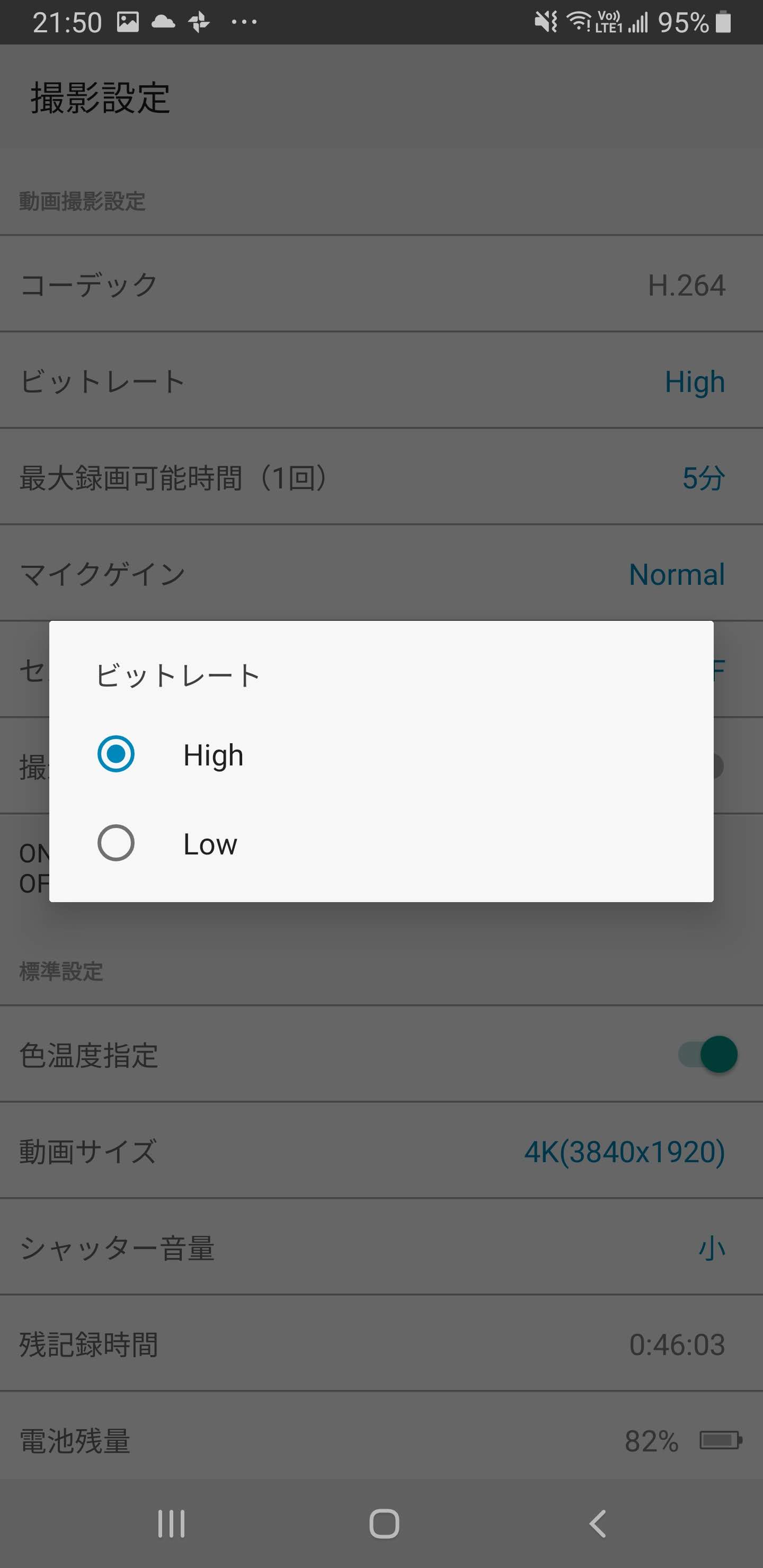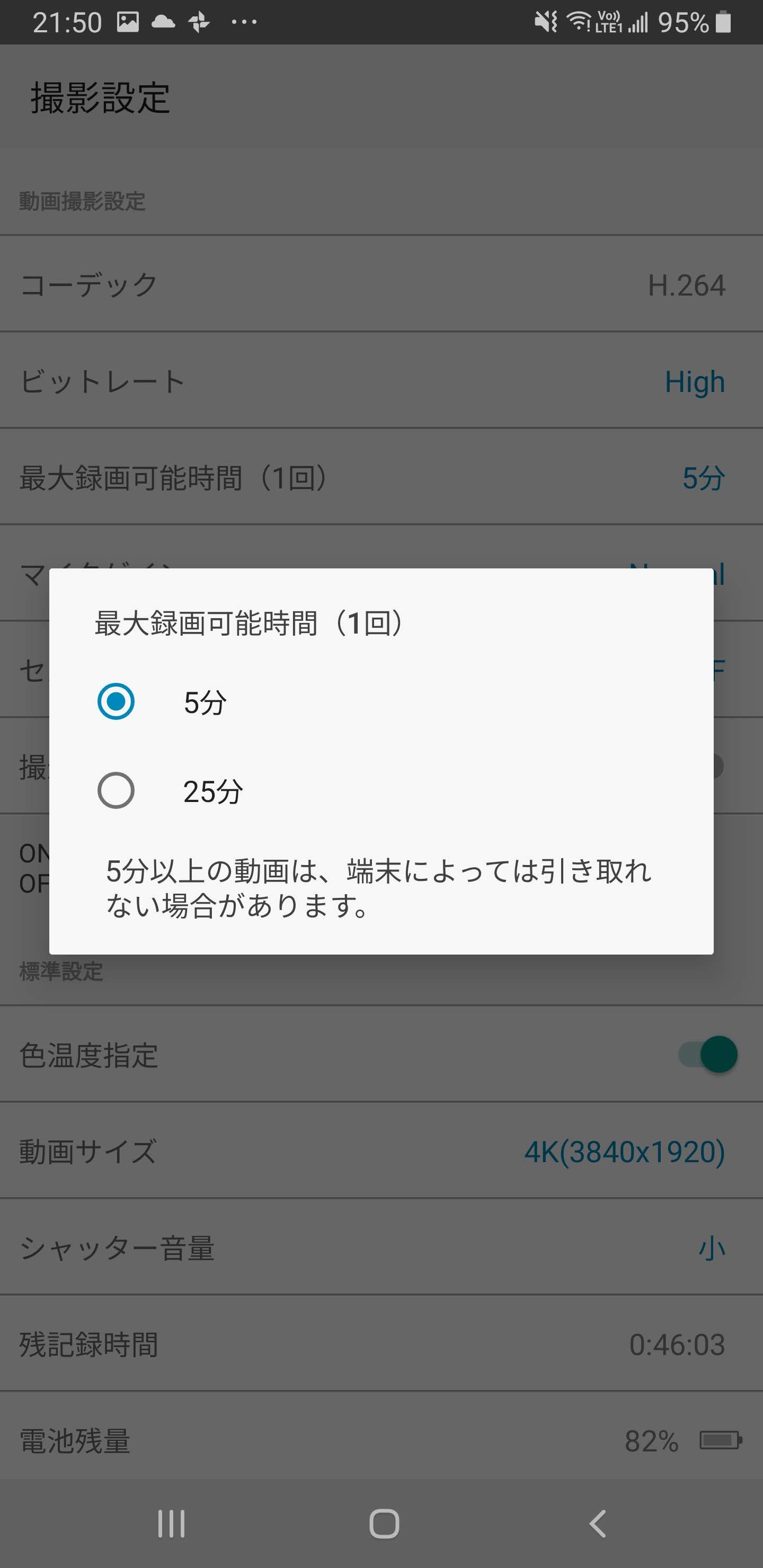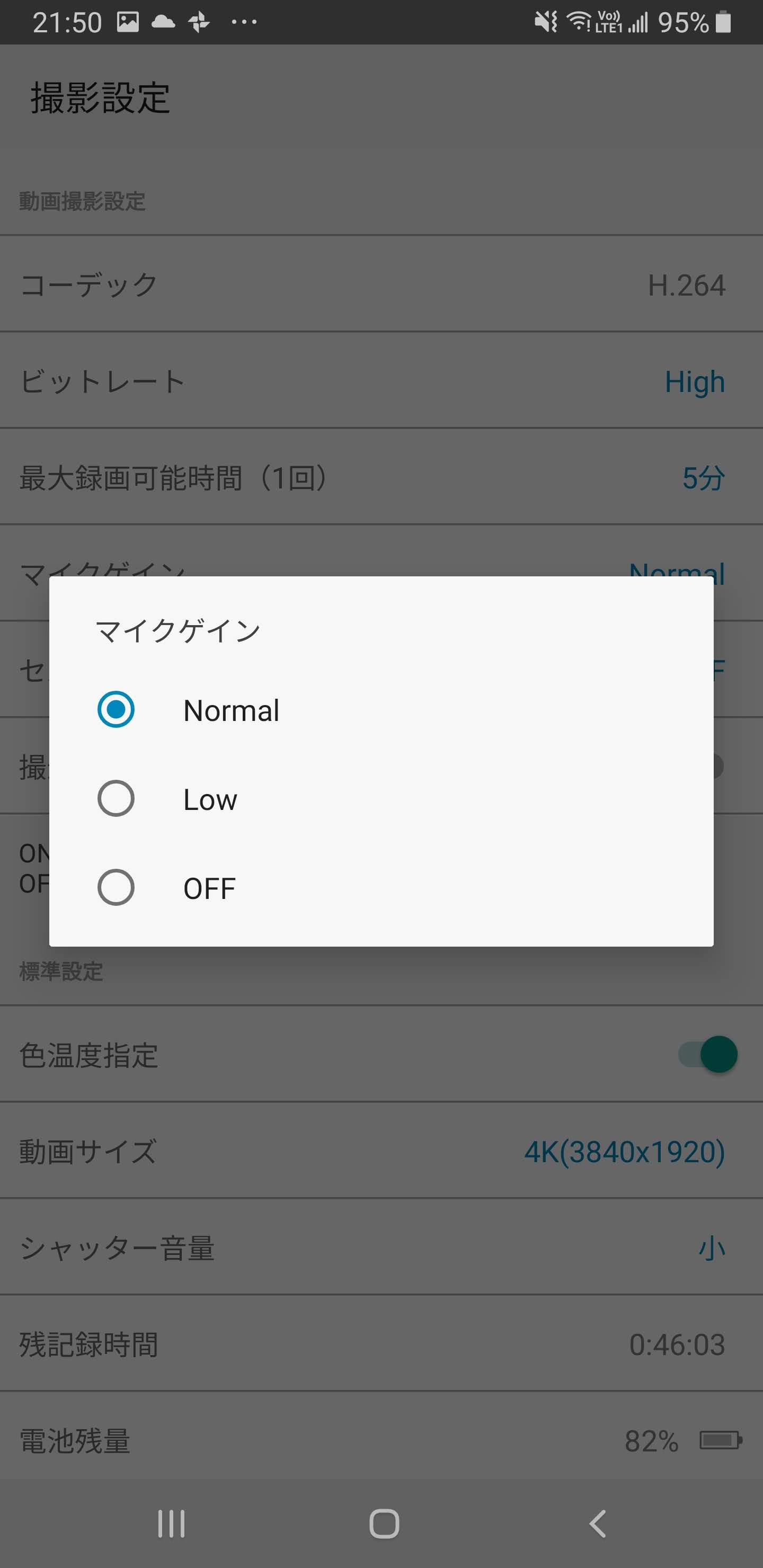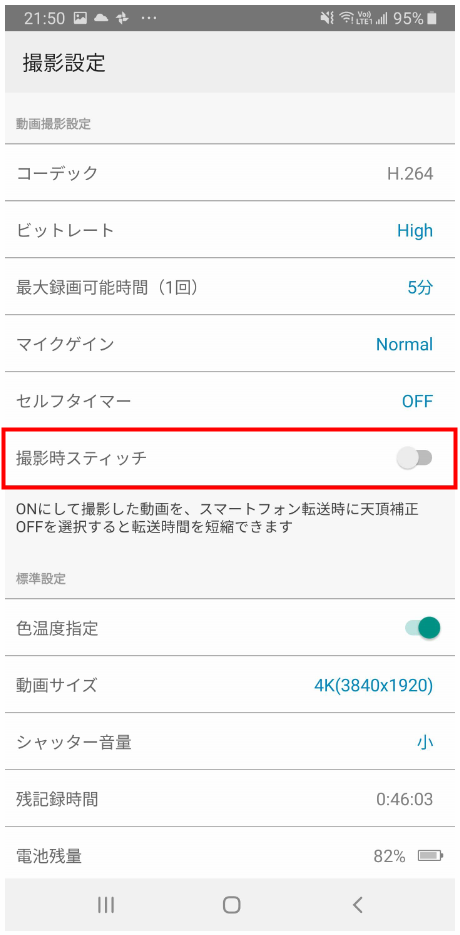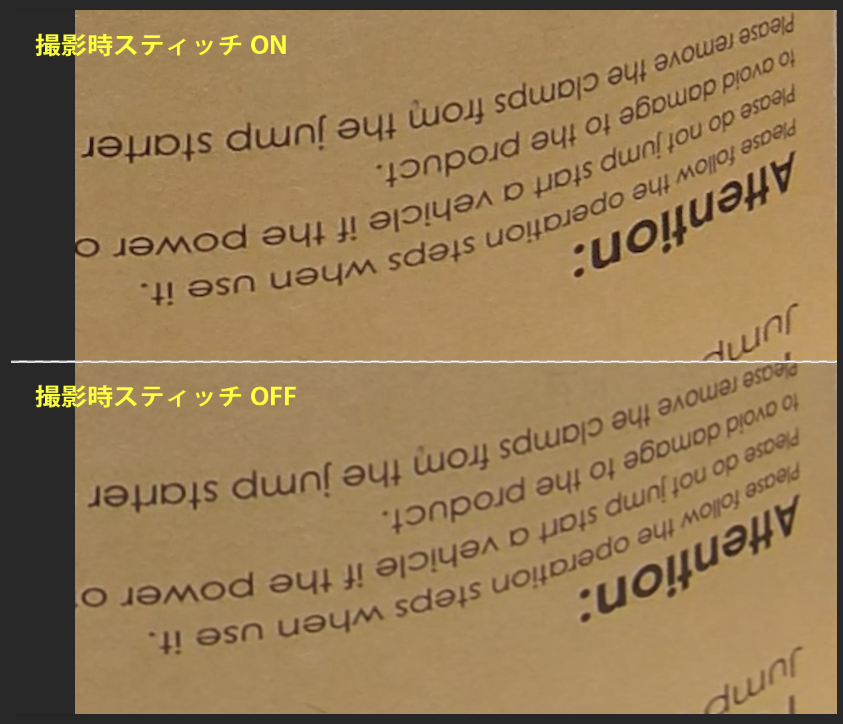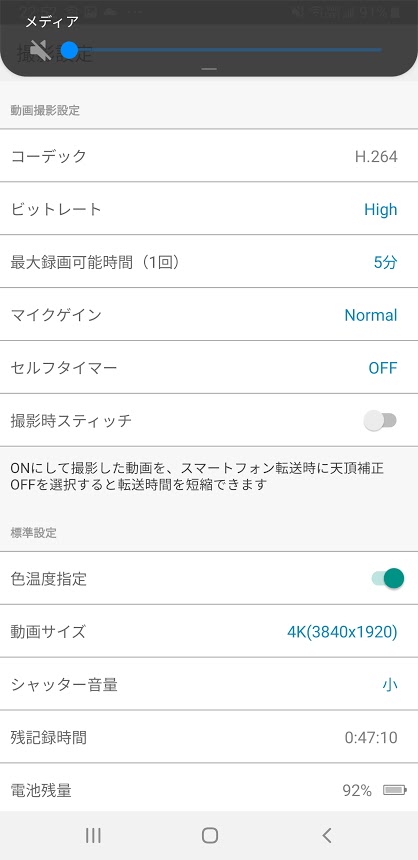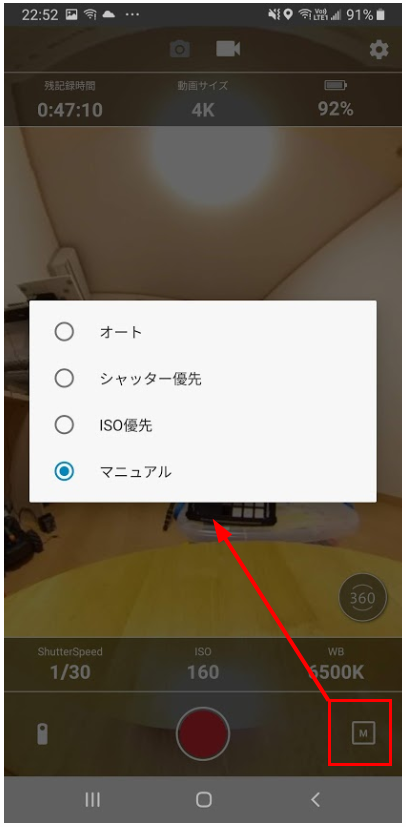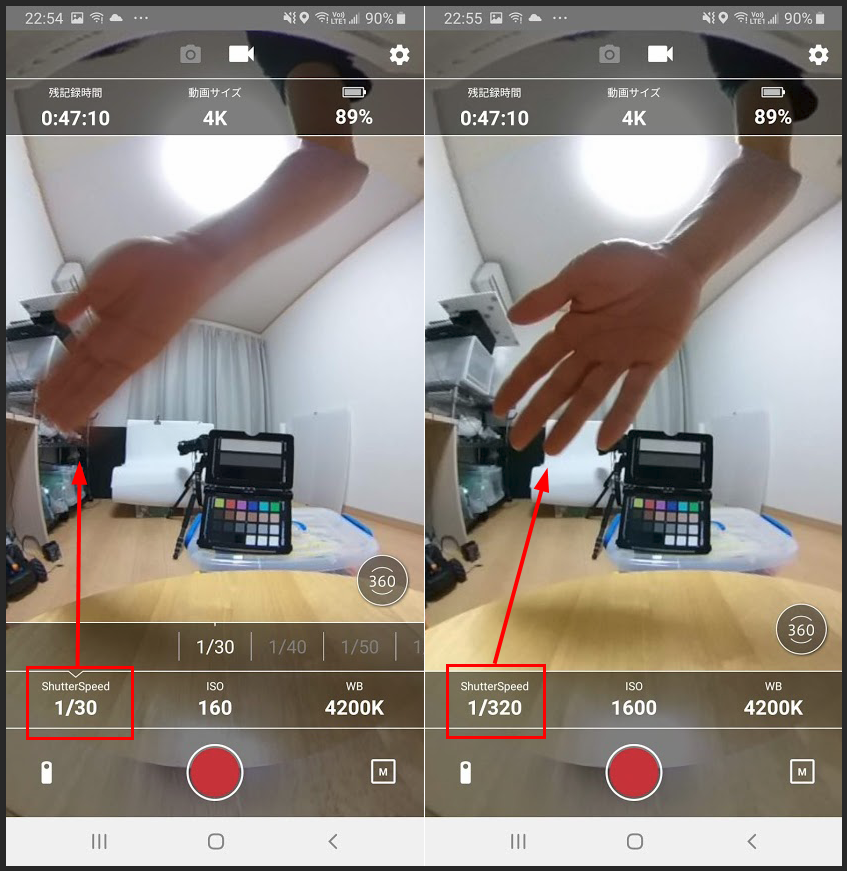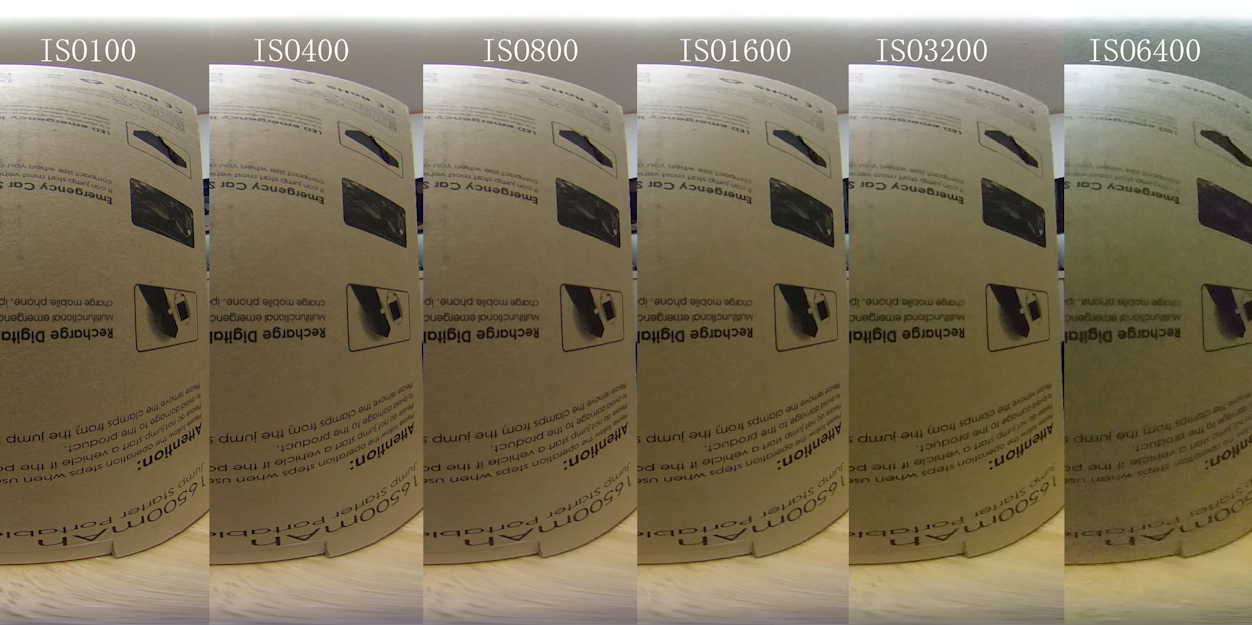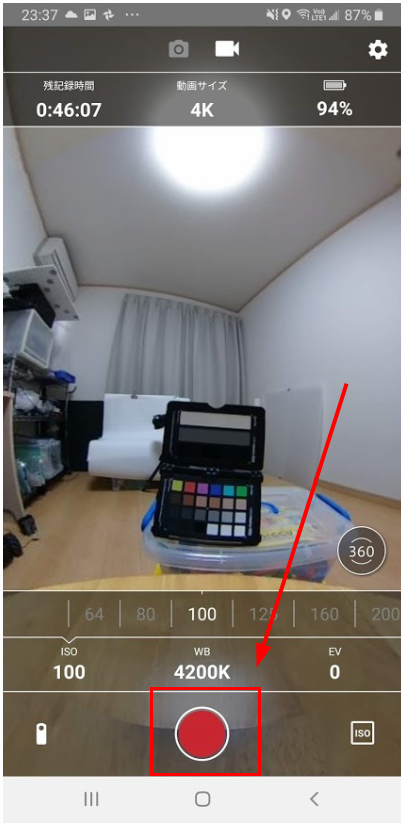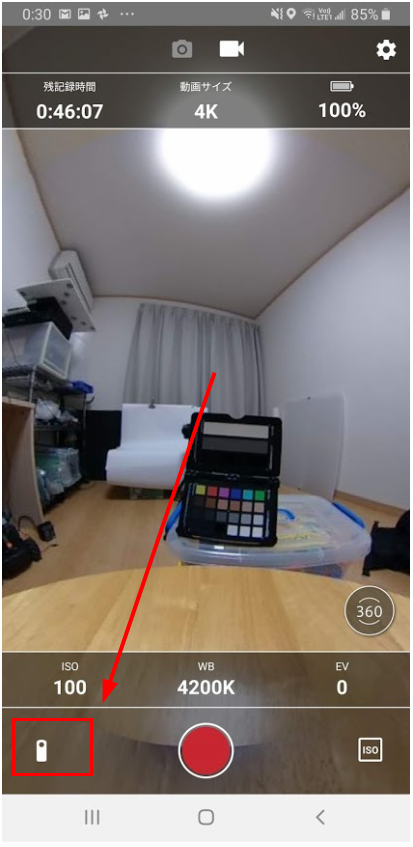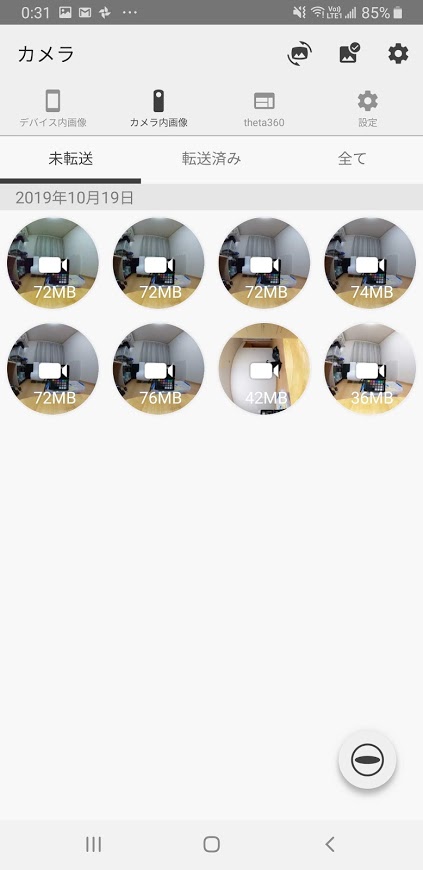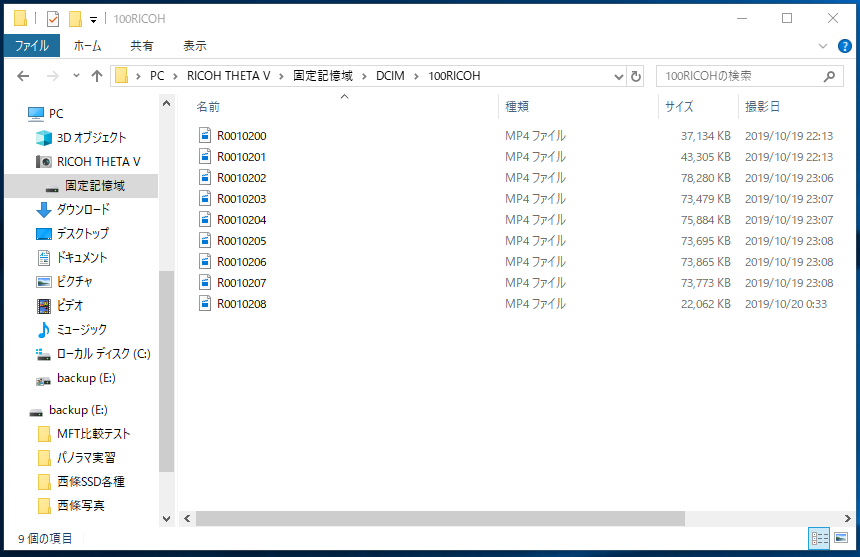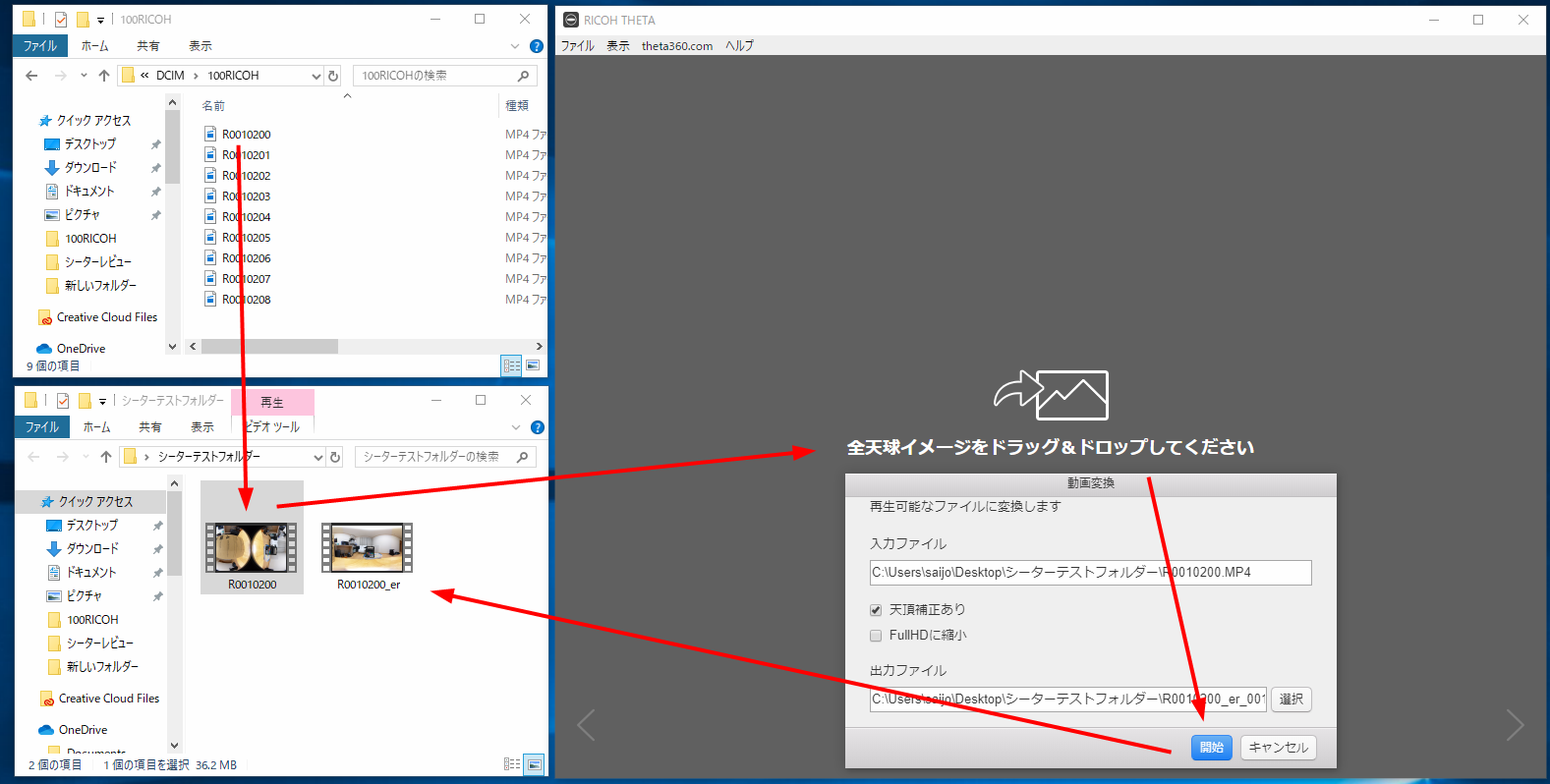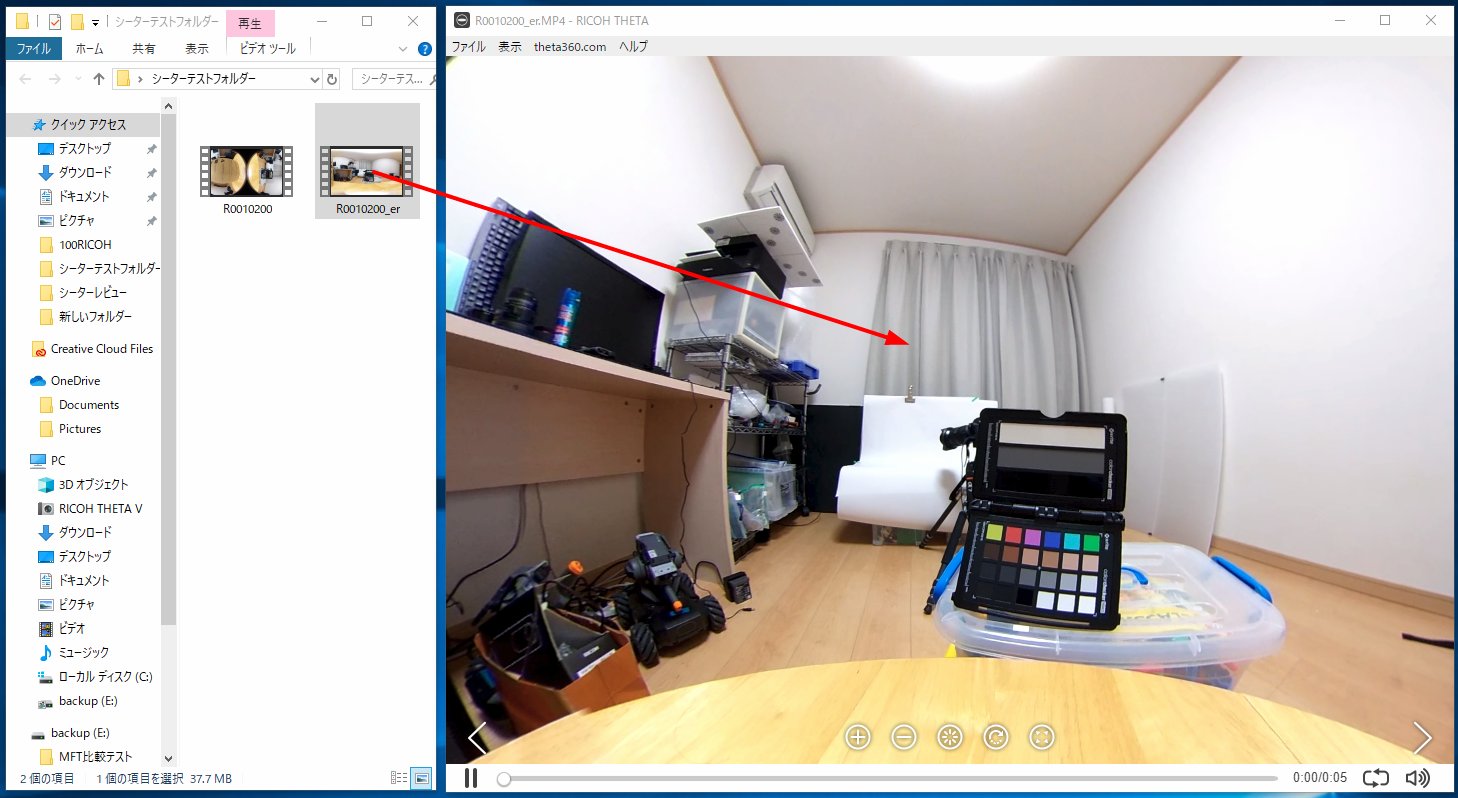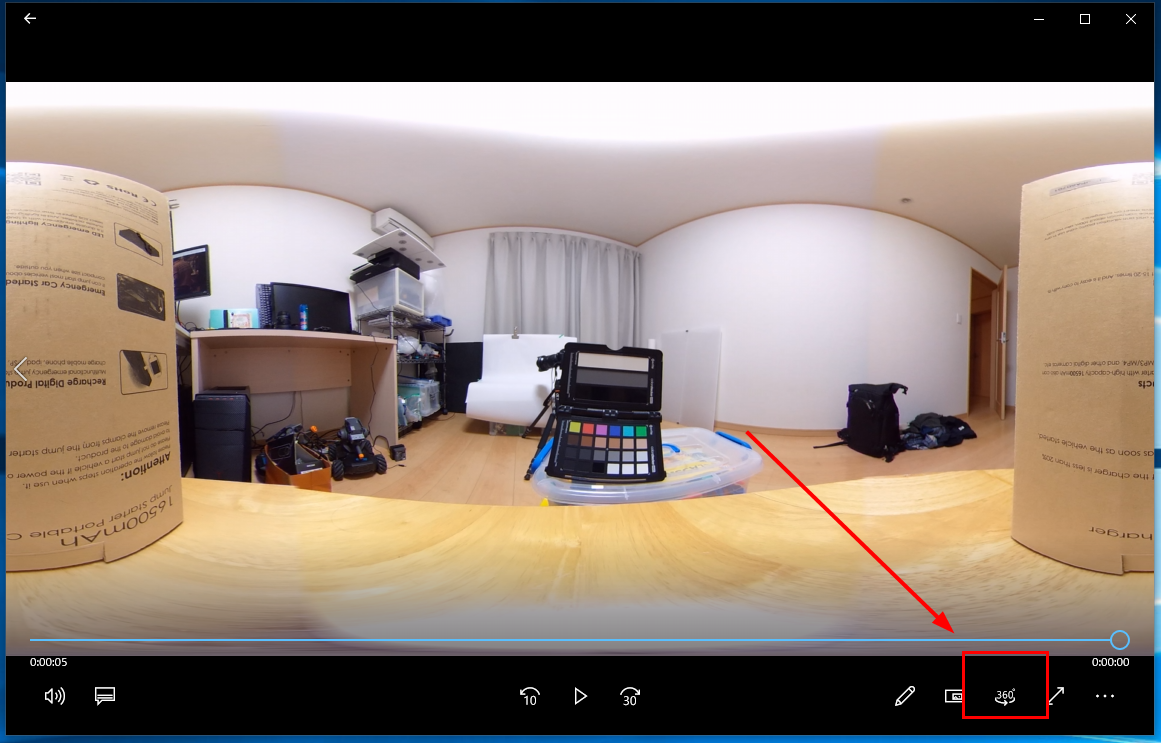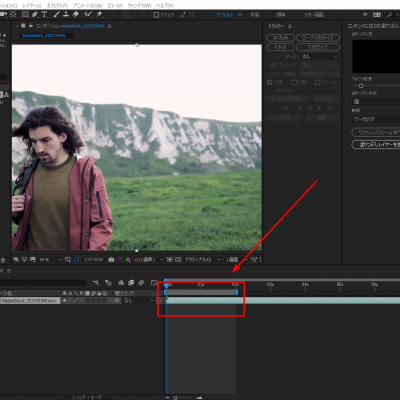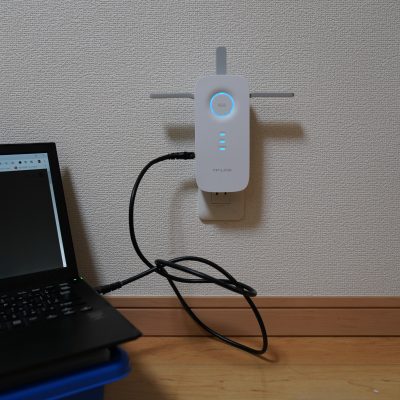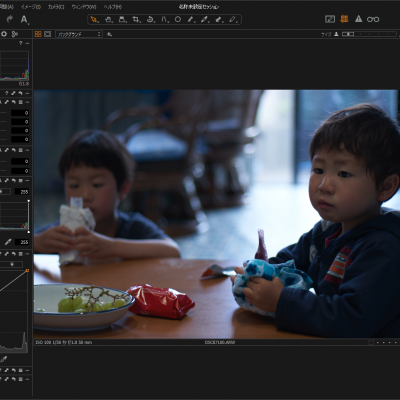360度VR動画撮影入門として「RICOH THETA V」の使い方を紹介します。実際に業務用のVRカメラでVR撮影を行っている撮影者目線で使い方をチェックしてゆきます。とりあえずVR撮影を試したく「RICOH THETA V」を購入しようと思っている人は参考ください。カメラの各種機能及び設定が分かるようにレビューします。
「RICOH THETA」は、360度静止画を気軽に撮影できるカメラとして人気です。2017年9月に360度4K動画も撮影できる「RICOH THETA V」が発売されました。360度静止画に加えて、360度動画も手軽に撮影できるようになりました。2019年5月に発売された最新機種では、より大きな1型センサーを採用した「THETA Z1」が発売されています。
本記事を作成している2019年10月時点で、「RICOH THETA V」は約2年前に発売されたカメラであり、Insta360 ONE Xなど最新世代の360度カメラ(コンシューマ向け)と比べるとやはり1世代前の印象がありますが、分かりやすく初心者でも使いやすい機種となります。VR撮影の入門用機種としては最適です。当然ながらコンシューマ向けのカメラなので業務用のVR撮影には性能的に厳しいです。
「RICOH THETA V」のSPECを見てみましょう。静止画(360度)の解像度は5376×2688ピクセルと約5Kの解像度です。動画(360度)の解像度は、3840×1920ピクセル@29.97fpsです。H264で収録が可能です。決して高いSPECではありませんが、最低限の性能はあるといえます。内蔵ストレージは19GBで動画1回の録画は最大で25分です。360度空間音声やライブストリーミング配信にも対応しています。
外観として、マイクはカメラの上部に2つ、カメラ前面と後面に1つずつ、カメラ底面には細ネジ穴、MicroUSBの端子、側面には電源やWIFIやモードボタンが配置されています。正面の撮影モードランプをチェックすることで、カメラのおおよその動作が分かるようになっています。
「RICOH THETA V」は、本体のボタンを操作して撮影することができますが、基本的にはAndroidもしくはiOSのスマートフォンにアプリを入れて撮影します。APPストアで「シータ」と検索すれば「RICHO THETA」が出てきます。まずこれをインストールしましょう。
デスクトップやノートパソコンをお持ちの人は、theta360.comのダウンロードページから「基本アプリ」をダウンロードしてインストールを実行してください。
https://support.theta360.com/ja/download/
「基本アプリ」をダウンロードして実行すれば、セットアップは完了です。
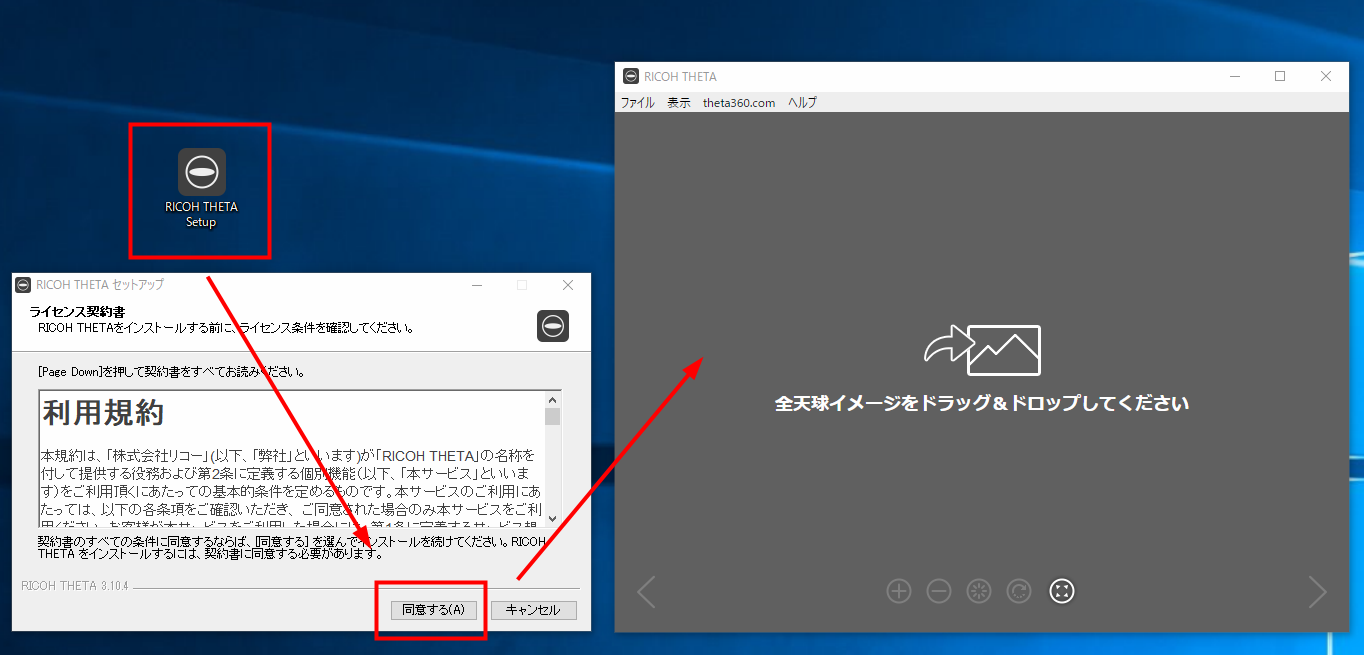
「RICOH THETA V」をスマートフォンに接続
スマートフォンで「RICOH THETA V」と接続します。「RICOH THETA V」の右側にある電源を入れます。長押しで電源が入ります。
同じく側面にあるWIFIボタンを押して、WIFIがオンになるのを確認します。本体正面にWIFIアンテナマークが表示されます。
スマートフォン側のWIFI設定を確認します。利用可能なWIFIの一覧「THETA********」と表示されます。
WIFIの名称ですが、「RICOH THETA V」の底面に書かれているシリアル番号で表示されます。
例:
YL00
169273
この場合のWIFI名称は「THETAYL00169273」となります。パスワードは、数字部分の 00169273 です。
セキュリティが気になる人はアプリからWIFIパスワードを任意に変更できます。
スマートフォンで「RICOH THETA V」のWIFIを設定するとインターネットが途切れる環境にある場合は、「インターネット接続が不安定」と表示される場合されます。この時には「WIFI接続を維持」を選択しましょう。
スマートフォンの「THETA」のアプリを起動することで、スマートフォンから「RICOH THETA V」を操作できます。
ちなみに一度パスワードを入れて接続したあとは、アプリから接続設定ができます。その他WIFI接続のほかにBlutoothや無線LAN接続も用意されていますので、時間があるときに試してみるとよいでしょう。
アプリの画面と機能説明
アプリ画面の簡単な説明をします。まず動画撮影モードを基本的に説明します。
①静止画、動画撮影の切り替え
②撮影設定メニュー
③残記録時間、動画サイズ、電池残量表示
④プレビュー画面の表示切り替え
⑤カメラ設定の表示
⑥アプリのメニューへ移動
⑦RECボタン
⑧カメラ撮影モード設定(オート、シャッター優先、ISO優先、マニュアル)
撮影設定メニューの説明
上からコーデック、ビットレート、最大録画可能時間、マイクゲイン、セルフタイマー、撮影時スティッチ、色温度指定、動画サイズ、シャッター音量と撮影設定項目があります。
コーデックですが「RICOH」のWEBページを見るとH265も選べそうな仕様ですが、現在はH264のみのようです。どこか別の設定があるのかもしれませんが発見できませんでした。※H265(HVEC)は圧縮率が高く、H264と同程度の品質を半分の容量で維持できる規格です。
ビットレートはHighとLowを選べますが、基本はHighです。ちなみにHigh 53Mbps、Low 26Mbpsでした。Highでは40~50分。1時間10~20分の時間を撮影できます。
最大録画可能時間は、5分と25分が選べます。長く撮影するときは25分に設定しましょう。
マイクゲインは、NomalとLowとOFFを選べます。音声が大きく音が割れる場合はLowに変更しましょう。OFFを選択すると無音になります。
セルフタイマーは、OFF、2秒、5秒、10秒が選択できます。
動画サイズは、4K(3840×1920)とFull HD(1920×960)を選択できます。もちろん4K一択です。
撮影時スティッチは、撮影した時点で自動的にカメラ側でステッチ(2つの映像を合成)する機能です。
OFFで撮影した場合には、円周魚眼の映像が2つ並んだそのままのデータで収録されます。あとでパソコンもしくはスマートフォンでステッチが必要になります。
ONで撮影した場合には、「RICOH THETA V」本体に、合成されてエクイレクタングラー形式になったデータで収録されます。
撮影時スティッチをONにするべきか、OFFするべきか難しい問題です。撮影時スティッチをONにすると簡易的なスティッチのため、スティッチの品質が低く境目が目立ちます。OFFにして後処理でスティッチしたほうが、スティッチの境目は綺麗です。
画質的には、ONにしたほうが劣化が少なく見えます。OFFは再度スティッチでエンコードするためか、映像がすこしボヤけて見えます。画質的にはONのほうがよさそうです。
下記が実際の画像です。上が撮影時スティッチをONにしたものです。下の画像がOFFにして後処理でスティッチしたものです。①部分を比較するとOFFのほうがステッチ面が綺麗です。②部分を比較するとOFFのほうが少しボヤけています。
ボヤ部分をもう一度、分かりやすい線の画像で比較してみましょう。やはりOFFで撮影すると画質が低下する感じがします。
しかしながらOFFにして撮影しておけば、円周魚眼の映像なので、後日別のソフトでステッチしたり後処理が可能になり、ステッチの境目もマシなのでOFFが良いと思います。微妙ですが。。。画質を求めるカメラではないので、どちらでもよいといえますが。。。
色温度指定をONにすると、2500K~10000Kで指定できます。色温度指定をONにしましょう。よくある目安として、室内蛍光灯4200K、昼間の屋外(晴れ)5600K、昼間の屋外(曇り)6500Kです。撮影をするなら色温度に慣れておくと便利です。
「RICOH THETA V」の動画撮影設定
設定は次のようにします。
コーデックHigh
最大録画可能5分
マイクゲインNormal
セルフタイマーOFF
撮影時スティッチOFF
色温度指定ON
動画サイズ4K
撮影画面に戻り、右下の撮影モードは、オートではなくマニュアルに設定します。※簡易な「RICOH THETA V」なので、オートでも問題ありません。今回は参考までにマニュアルにします。
シャッタースピードは、1/30~1/25000まで選べます。カメラのシャッターはどれくらいのスピードで切るかという設定です。一般的なシャッタースピードの概念としまして、1/30~1/200ぐらいで設定します。動きが遅いものなら1/30。動きが早いものなら1/200。といった感じで使います。
実際にカメラの前で手を振ってみると違いが分かります。1/30の場合ブレていた手も、1/300にしたことでブレずに撮影できました。
1/200以上になると、映像がパラパラしてしまうので好ましくないとされています。通常の撮影とは違い、VRだとHMDの性能が低いためか、画面の全体が見える影響のためか、ほとんど気にならないので、気にしなくても良いかもしれません。違いがそんなに分からないのです。
通常のカメラであれば、屋外で明るい場合は、NDフィルターという明るさを調整するフィルターを利用します。360度カメラの場合はレンズがむき出しのため、NDフィルターを装着できないので、結局シャッタースピードを上げて調整します。そのため適正な明るさを重視してシャッタースピードを決めますので、VRの場合はあまりシャッタースピードを気にしないことが多いです。
ISOは、64~6400まで選べます。ISOとは電子的に明るさを増幅させる機能です。撮影用のカメラの場合はベース感度という、もっともノイズが少ないISOがあります。それを基準に設定してゆきます。コンシューマ向けカメラにはベース感度という概念がないことが多いです。基本的にISOが低いほど、ノイズが少ないです。
例えばISO1600からノイズが出始めて、ISO3200では明らかに多くなり、ISO6400では映像が使い物にならないぐらい影響が出てきます。ISOは1600ぐらいまでにするのが良いかなという印象です。
撮影現場の状況に合わせて、シャッタースピード、ISO、ホワイトバランスを決定して撮影します。「RICOH THETA V」の場合は、簡易的な360度カメラでありますので、オートで問題ありません。マニュアルによる撮影に慣れておくと、今後いろんなカメラを利用するときに便利です。
「RICOH THETA V」で実際に動画を撮影してみよう
アプリの赤い〇ボタンを押すことでREC(録画)できます。
アプリを起動できない場合、本体のRECボタンを直接押すことでも操作できます。
側面にあるModeボタンを押すことで、動画と静止画撮影モードを切り替えできます。モードが変わると、本体のアイコンが変換します。動画の場合はアイコンがビデオマークになっているか確認しましょう。RECボタンを押すことで簡単に録画できます。
「RICOH THETA V」で撮影したデータをダウンロード
「RICOH THETA V」で撮影したデータをダウンロードします。スマートフォンにデータを移動したい場合は、左下のアイコンから、アプリの設定画面に戻ります。
「カメラ内画像」の未転送から、ダウンロードしたい映像をタップするとダウンロードがスタートします。ダウンロードと同時にステッチも開始されます。
パソコン(デスクトップやノートパソコン)にデータをダウンロードしたい場合は、付属のUSBケーブルを利用します。
「RICOH THETA V」をパソコンのUSBストレージに接続すると、ストレージとして認識されます。
フォルダーからダウンロードしたいデータを見つけて、パソコンにドロップ&コピーします。「RICOH THETA」アプリを起動して、もう一度データをドロップします。天頂補正ありにチェックを入れて開始をクリックします。
天頂補正ありを選択すると、カメラのジャイロ等の位置情報を利用して、天井が真上になるように調整してステッチしてくれます。基本的には天頂補正ありで良いでしょう。ステッチが完了すると、指定したフォルダーに_erとファイル名が追加されたファイルが出力されます。ステッチされたデータをもう一度アプリにドロップすると、プレイヤーとしても利用できます。
Windowsの場合ですが、通常の再生「映画&テレビ」アプリなら360度動画に対応しています。「映画&テレビ」アプリの右下の360をクリックすることで、360度プレビューに切り替えできます。
以上です。これからVR撮影を始めてみたい人や、VR撮影のロケハン用として利用したい人には最適な「RICOH THETA V」です。