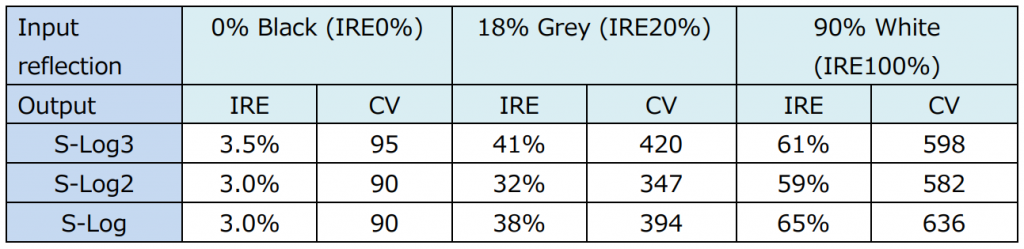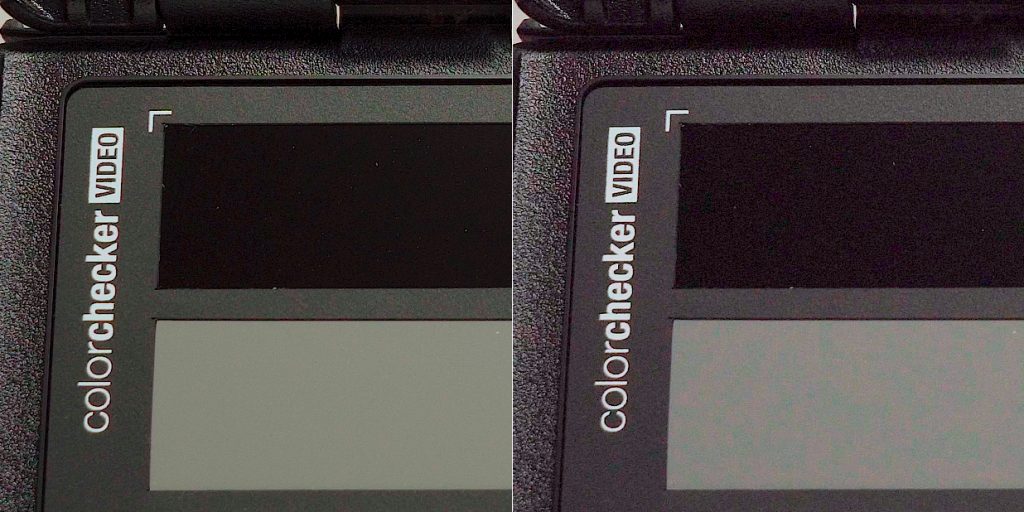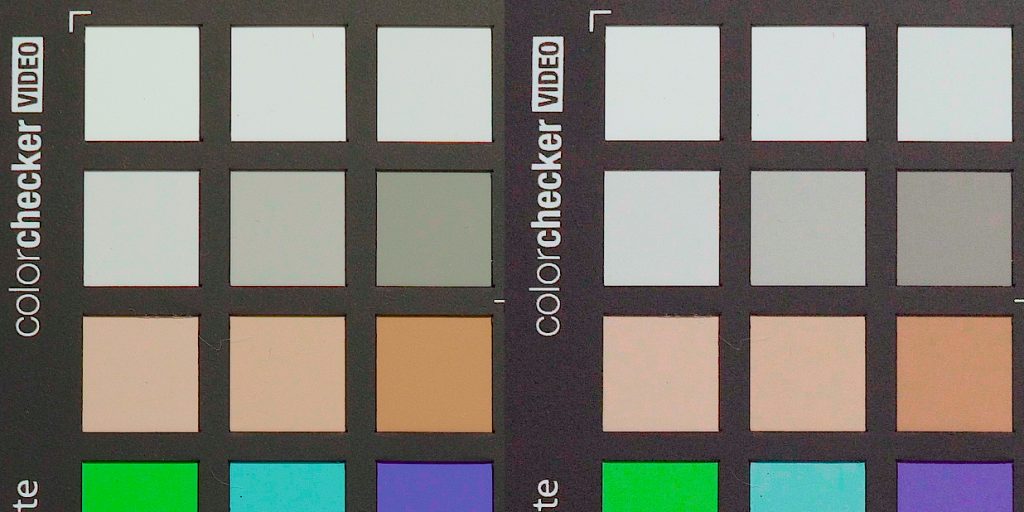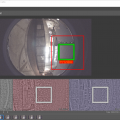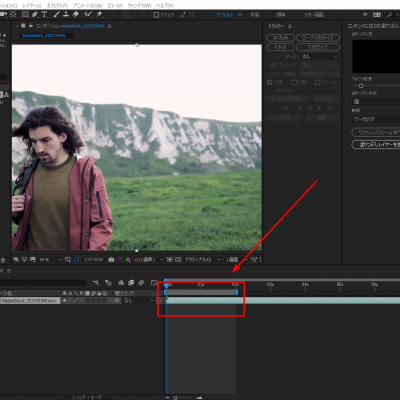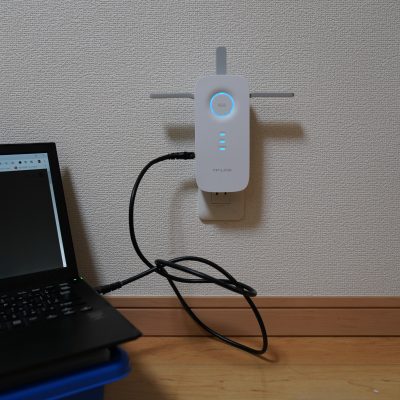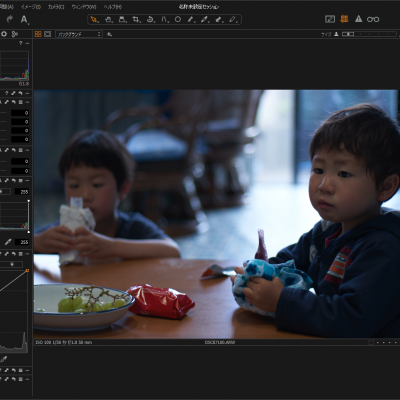Sony α6300、Sony α6500、Sony α7S、Sony α7S II、Sony α7R II、Sony α7R III、Sony α7 III等で、はじめてS-Logを使う人に、S-Logの特徴や仕組みを踏まえて、使い方がわかるように説明します。
PPって何?S-Logの最適な露出はどうしたらよいの?LUTの最適な使い方?Adobe Premiere Lumetriカラーによるグレーディングまでスッキリ説明します。はじめてS-Logを使う人や、今一歩S-Logが分からない人にオススメの記事です。Sony α6300、Sony α6500、Sony α7S、Sony α7S II等でS-Log撮影する場合は、露出を2ストップ程度にオーバーにするのが良いといった内容になります。
本記事は2017年9月に作成しました。それから2年後の2019年8月に改めて追記を入れました。恥ずかしながら当時はあまり分かっていないことも多く、現在も知識は足りていませんが、補足を入れております。追記は赤字です。
SLogで撮影した映像は、灰色の動画になります。カラーグレーディングという後処理で意図する色を出してゆきます。下記の動画のように灰色の映像から仕上げてゆきます。SLogを学べばカラーグレーディングの入門にもなります。
S-Logの基礎知識
最近は、一眼レフカメラでもLog(ログ)撮影ができます。Log撮影とは、撮影後の映像加工を前提としたガンマカーブで収録する撮影方式です。Logで撮影した映像は灰色っぽい眠たい映像になります。本記事では、SonyのS-Logを中心に説明します。
撮影後の映像加工をグレーディング、カラーコレクション、カラーグレーディング、カラグレ、カラコレなどと言います。グレーディング、カラーコレクションは厳密に言えば違うようですが同じようなものです。後処理の作業全体をポストプロダクションと呼び、ポスト作業、ポスプロなど省略されることもあります。
2019年8月追記:当時は同じようなもの記載していますが、カラーコレクションは正しい適正な色に修正すること。カラーグレーディングは意図するルックを表現するカラーにする意味で使い分けています。
撮影後に加工を行いやすい映像とは、失われている情報量が少ない映像です。暗部は黒潰れが無く、ハイライトには白飛びが無い映像です。ポストプロダクション工程にて、自由度が高いグレーディングが可能です。
自由度が高ければ、適正な色への調整はもちろん、意図するイメージを作ったり、季節や温度や時間を表現したり、カットのカラーを繋いだりできます。デジタルの環境と共にカラリストという仕事も増えています。
Logで撮影すれば、必ずしも綺麗な映像を撮影できる訳ではありません。後処理の段階で、どこを飛ばし、どこを潰すかを選択できる自由度の高さが特徴です。もし予め撮影したいイメージが確定しているならLogで撮影せずに、標準的なガンマカーブで撮影したほうが画質的には高品質になります。なぜなら低いISO感度で撮影できるからです。
2019年8月追記:ISOが高い=ノイズが多い=低画質とそんなに単純ではなくて、Logは後処理の自由度を高めるためシャープネスがソフトだったり、より多くの諧調をLogというガンマカーブに押し込んでいる訳で、初めから見せたい映像が決まっていれば、709などで撮影したほうが綺麗です。そのような場合はLogじゃないほうが・・・・と思いつつ、やっぱり不安だからLogで撮影するという。また画質が良い=ノイズが少なくてパリっとしたSonyっぽい映像という認識で使ってますけど、画質の良いというテーマは、深く簡単な答えはありません。
さまざまなLog(ガンマカーブ)がある
Logは、各社独自のガンマカーブを使っています。PanasonicはV-Log、SonyはS-Log、FUJIFILMはX-Log、CanonはCanon LogなどのLogの頭に各社のブランドやシリーズ名がアルファベットが付いていることが多いです。
各社Logにも、ガンマカーブを変えたバリエーションがあり例えばS-Log2、S-Log3と種類があります。バリエーションの違いなのでS-Log2よりS-Log3が優れているわけではありません。しかしながら8bitの場合は、S-Log2が良い※と考えられます。10bitならばS-Log3の利用も検討できます。
※2018年1月28日追記:8bitのSlog3はダメだと思っていたのですが、実際に検証してみたら違いがまったく判りませんでした。以下記事も参考にどうぞ。2019年8月追記:でもやっぱりダイナミックレンジが広くなるからバンディングが発生しやすい。
S-Log3は、10bitのビット深度の中で、幅広いダイナミックレンジ(ラティチュード、ラチチュード、ラティテュード・階調)を扱うのに優れたガンマカーブです。暗部からハイライト部までのビット数をバランス良く利用する前提で作られています。つまり8bitの限られたビット深度の中では、ノイズやバンディング(トーンジャンプとも呼び、グラデーション部分が縞模様になる)が発生しやすくなります。
2017年時点では、Log撮影可能なSonyのデジタル一眼カメラは、すべて8bitのS-Logです。必然的にS-Log2にて撮影することになります。10bit以上のS-Logは、ラージセンサーカメラXDCAMメモリーカムコーダーPXW-FS5やFS7 II以上のシネマカメラで可能です。
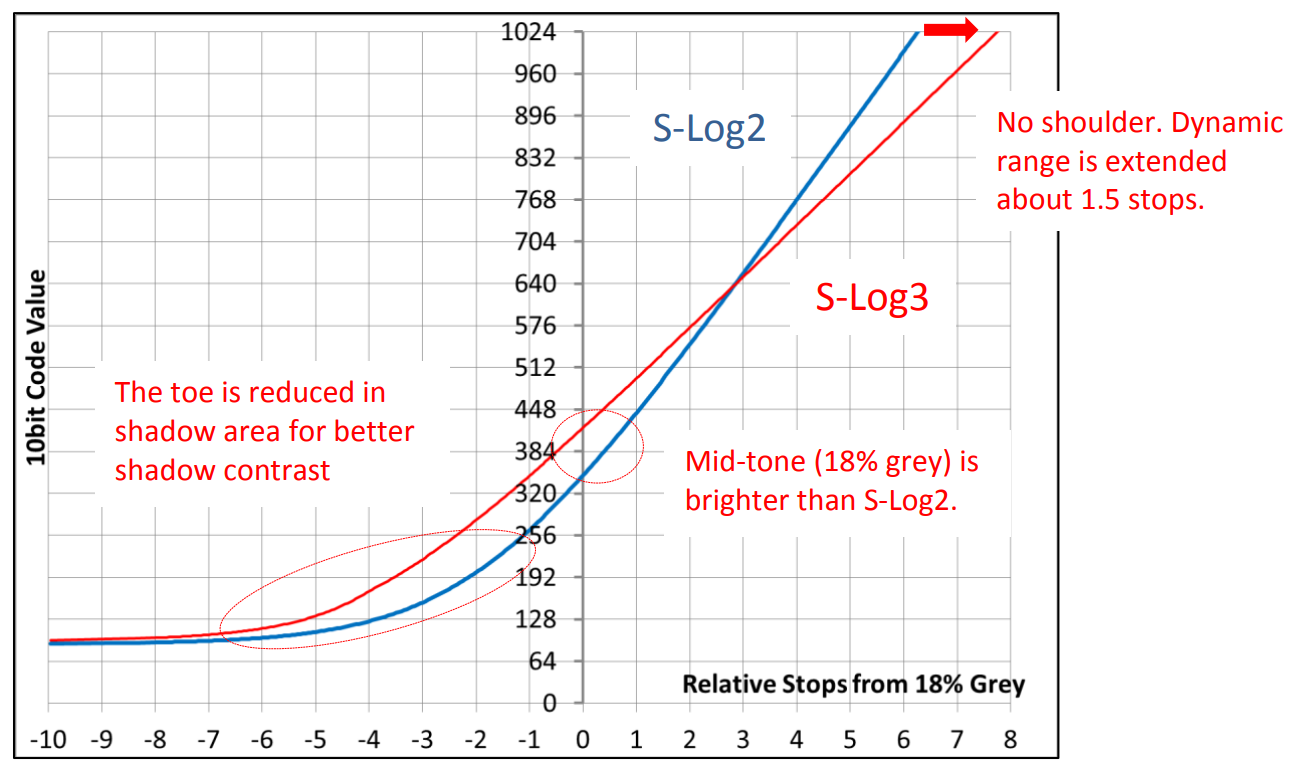
Log(ガンマカーブ)と色再現(カラーモード)
Logと一緒にGamut(ガモット)という色域の設定も利用します。色域の設定により適切な色再現を行うものです。GamutもV-GamutやS-Gamutなど各社独自の仕様があります。Gamutは、英単語であり色域の意味でありますので、Sonyの場合として、撮影に使うガンマカーブがS-Log、S-Logに適した色再現がS-Gamutになります。S-Logでガンマカーブ(階調)を決めて、S-Gamutで発色を決めることになります。
Sonyのデジタルカメラの場合は、ピクチャープロファイルからガンマカーブとカラーモードを設定(カメラによって使用できる設定が異なります)できます。PP1~PP9等の設定があり、それぞれでカラーモードを設定できます。ガンマとカラーモードを組み合わせて基本的な階調/発色を設定します。
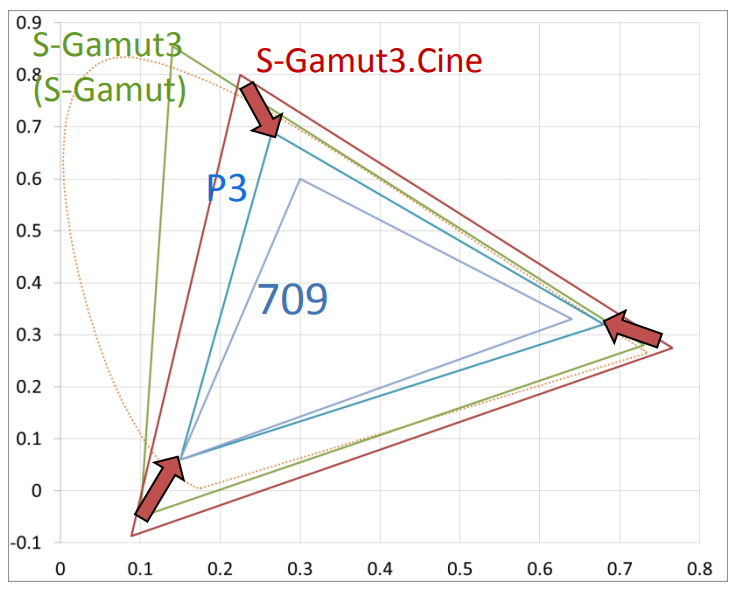
以下、SONYクリエイターズヘルプガイドから引用です。一般的には、S-Log2にはS-Gamut。S-Log3にはS-Gamut3.CineもしくはS-Gamut3を利用します。私的には、S-Log2とS-Gamut3.Cineの組み合わせが好みです。
ガンマカーブ・ピクチャープロファイルPP1~PP9等の設定
| Movie | 動画用の標準ガンマカーブ。 |
| Still | 静止画用の標準ガンマカーブ。 |
| Cine1 | 暗部のコントラストをなだらかにし、かつ明部の階調変化をはっきりさせて、落ち着いた調子の映像にする(HG4609G33相当)。反射率18%のグレーをビデオ出力33%になるように露出を合わせた場合に、460%のダイナミックレンジが得られるガンマカーブ。最大ビデオ出力は109%となる。グレーディングなしでも使用可能だが、なめらかな階調特性を持っているため、撮影後のグレーディングで画作りを完成させることもできる。 |
| Cine2 | [Cine1]とほぼ同様の効果が得られるが、編集などでビデオ信号100%以内で扱いたいときに選択(HG4600G30相当)。反射率18%のグレーをビデオ出力30%になるように露出を合わせた場合に、460%のダイナミックレンジが得られるガンマカーブ。最大ビデオ出力は100%となる。 |
| Cine3 | [Cine1]、[Cine2] より明部と暗部のコントラストを強め、さらに黒側の階調変化をはっきりさせる。 |
| Cine4 | [Cine3]よりさらに暗部のコントラストを強める。 |
| ITU709 | ITU709相当のガンマカーブ(低輝度部ゲイン4.5)。 |
| ITU709 (800%) | [S-Log2]または[S-Log3]撮影前提のシーン確認用ガンマカーブ。 |
| S-Log2 | S-Log2のガンマカーブ。撮影後のグレーディングを前提とした設定。露出基準は、反射率18%グレーのビデオ出力が32%になる状態。この状態で反射率90%のホワイトに対して1300%のダイナミックレンジが得られる。ビデオ出力レベルは最大106%になります。 |
| S-Log3 | S-Log3のガンマカーブ。撮影後のグレーディングを前提とした、よりフィルムに似た特性のガンマカーブ。S-Log2よりも低輝度側の階調を重視している。露出基準は、反射率18%グレーのビデオ出力が41%になる状態。 この状態で反射率90%のホワイトに対して1300%のダイナミックレンジが得られる。S-Log3の特性としては1300%以上のレベルも定義されていますが、ピクチャープロファイルでは、性能とのバランスからダイナミックレンジ1300%となるように設定されます。この場合、ビデオ出力レベルは最大94%になります。 |
発色を決めるカラーモード
| Movie | ガンマが[Movie]のときに適した色合い (ピクチャープロファイルを使用しないときの、動画用の標準の色再現)。 |
| Still | ガンマが[Still]のときに適した色合い (ピクチャープロファイルを使用しないときの、静止画用の標準の色再現)。 |
| Cinema | ガンマが[Cine1]、[Cine2]のときに適した色合い。 |
| Pro | ソニー放送用カメラの標準画質に近い色合い([ガンマ]の[ITU709]と組み合わせた場合)。 |
| ITU709マトリックス | ITU709相当の色合い([ガンマ]の[ITU709]と組み合わせた場合)。 |
| 白黒 | 彩度を0にし、白黒で撮影する。 |
| S-Gamut | [ガンマ]が[S-Log2]のときに使用する、撮影後のグレーディングを前提とした設定。 |
| S-Gamut3.Cine | [ガンマ]が[S-Log3]のときに使用する、撮影後のグレーディングを前提とした設定。[S-Gamut3]よりも実用的な範囲に色域を抑え、使いやすさを重視した設定です。広色域な[S-Gamut3]が必要でない場合にはこの設定をおすすめします。 |
| S-Gamut3 | [ガンマ]が[S-Log3]のときに使用する、撮影後のグレーディングを前提とした設定。[S-Gamut3.Cine]よりも広色域な設定です。BT.2020などの広色域なフォーマットに変換する場合に適しています。お使いのカメラによっては、[S-Gamut3]で表現できる全色域を表現できないことがあります。 |
幅広いラチチュードをRGBに収めるLogガンマカーブ
RAWは静止画ではお馴染みですが、動画でも同じようにRAWデータがあります。RAWはRGB化される前のデータであり、映像の情報をそのまま保持しています。RAWなら何より自由度が高いグレーディングが可能ですが、データ量がとても大きく後処理も大変です。
Logのガンマカーブとは、間引かれた少ない情報量のRGBの中に、できるだけ自然かつ幅広いダイナミックレンジを記録できるように、ガンマカーブを調整したものです。8bitのガンマカーブなら256階調、10bitのガンマカーブなら1024階調になり、この限られた階調の中に、幅広いダイナミックレンジを割り当てます。
8bitでは256階調しかないため扱い難く、使い物にならないと考える人も多くいます。Panasonic LUMIXデジタル一眼レフGH5は、10bitのlog収録に対応しています。Sonyのαシリーズも10bitへの対応を期待しています。
2019年8月追記:Sony α7R Ⅳの発表でも、10bitの説明は一切ありませんでした。本当になかなか対応しません。上位のラインアップがあるからですかね。
テレビ放送向けの色域をもつスタジオ規格として、Rec709(複数の種類があるけどざっくり)があります。私たちが見ているモニター画面の多くや映像は、この色域で作られ再生されています。映像の一般的な規格です。RAWやLogで撮影しても、このRec709の色域で再生できるRGBにデータを変換して表示します。
Rec709の、IREは0%~約100%です。IREとは輝度と考えるとわかりやすく(厳密には違うと思いますが)、0%が黒、100%が白です。IREは基準値なので100%以上の白も存在します。Rec709の色域のIRE(基準値)になります。少し余裕を持たせた109%まで対応していることがあり、100~109%はスーパーホワイトといわれます。
Logは、ビデオレベルのIRE 0%~約100%の範囲に、従来では潰れていた0%以下の黒も、約100% 以上の白もうまいこと収めてしまう収録方法です。S-Log2の場合は、反射率18%グレーのIREが32%になる状態において、反射率90%ホワイトは1300%のダイナミックレンジを得ることができます。ビデオ出力レベルは最大106%です。※10bitの場合。
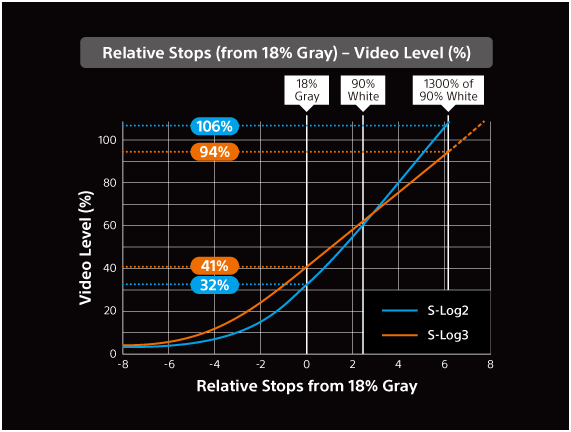
簡単に色再現できるLUT(ルックアップテーブル)
データーベース等では、複雑な処理を配列(ルックアップテーブル)で、簡易にする方法があります。同じようにLogで撮影されたデータを簡単に元の色に戻すことができるLUT(ラット・ルックアップテーブル)があります。LUTは、各カメラメーカから配布されていたり、有料で独自に作成されたものが販売されていたります。
SonyのS-Log用のLUTは、下記よりダウンロードできます。
slog2用
http://support.d-imaging.sony.co.jp/download/NEX/ciOkozszIz/Look_profile_for_resolve_S-Gamut_Slog2.zip?fm=ja
4つのLUTが含まれています。
1.From_SLog2-SGumut_To_LC-709
2.From_SLog2-SGumut_To_LC-709TypeA
3.From_SLog2-SGumut_To_SLog2-709
4.From_SLog2-SGumut_To_Cine+709
※同様にSlog3
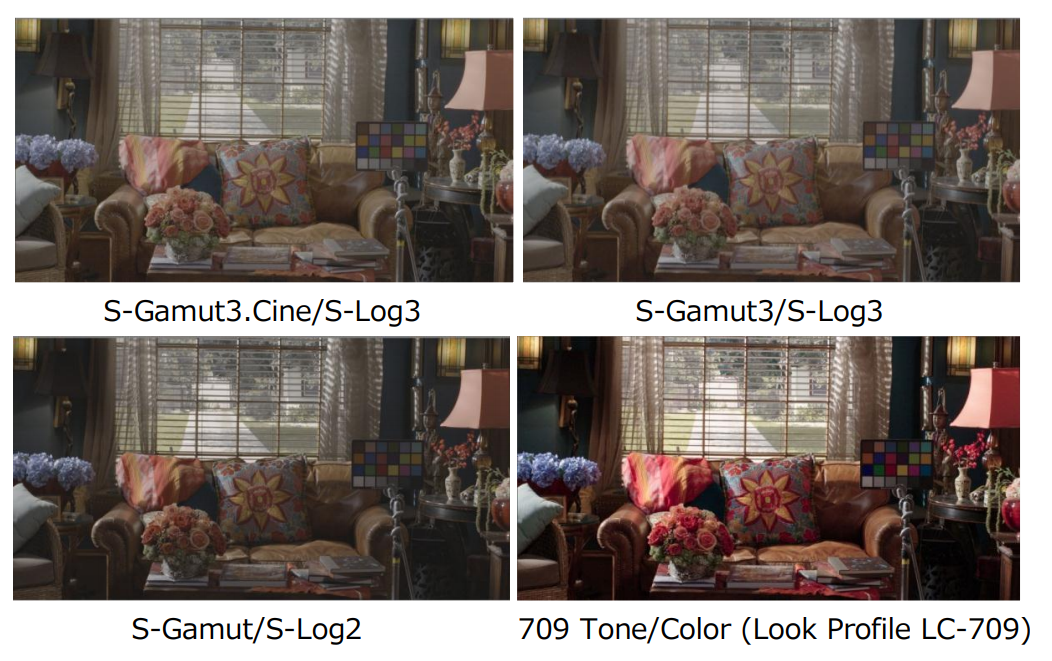
以下、Sonyの各Look Profile の紹介の引用です。グレーディングする前提でありかつ簡単に色再現をしたいなら「3.From_SLog2-SGumut_To_SLog2-709」がお勧めです。
カラーグレーディングの各ワークフローに対応するために、4種類のLook Profileを提供します。
1. LC-709 1.LC-709は、色域をS-Gamutから709色域相当へ変換するとともに、トーンについてはハイライ トおよび暗部を若干圧縮したローコントラストカーブを適用したものです。中間部の色再現につい ては、特別な調整を必要とせず、圧縮部により保持された階調情報を引き出すだけでも、カメラ 本来の持つ色再現性やラチチュードを十分に生かしたグレーディングが可能です。
2. LC-709TypeA 2. LC-709TypeAは、トーンは1. LC-709に類似しておりますが、暗部においては若干オフセット がついています。色再現性は、Sony HDW-F900 や ARRI ALEXA と同等です。
3. SLog2-709 色再現性については“1. LC-709”と同じですがトーンについてはS-Log2から変換していません。 現状S-Log2/S-GamutやRAWの素材に対してLUTを使わずに、S-Log2を起点としてグレーデ ィングを開始している方々にお勧めします。
4. Cine+709 4.Cine+709は、ある特定のネガフィルムとポジフィルムをシミュレーションし、トーンにはRec709を 適用したものです。このLook Profileは上記の1~3と異なり、主にモニタリング用途として提供するものです。このLook Profileをベースにカラーグレーディングする場合は、グレーディングツール のアウトプットLUTとして使用する必要があります(インプットLUTに適用すると、ハイライト部分はク リップされ、グレーディング作業に使用できないため)。その場合はツール上でのワークスペース はS-Log2/S-Gamutで作業することになります
実際にS-Logで撮影してみよう
Sony α6300を利用して実際にS-Logで撮影します。設定項目等はSony α6500、Sony α7S、Sony α7S IIでも、大体ほとんど同じです。2017年9月時点ではSony α6500も発売されています。Sony α6300とSony α6500の画質的な違いはほぼありません。Sony α6500はタッチパネルとカメラ側に手振れ補正が搭載された程度の違いです。価格の差は3万円ほど差があります。
さらにハイエンドなSony α7S IIもあります。Sony α6300と比べてSony α7S IIのダイナミックレンジは1stopほど広く高感度です。しかし通常の明るい場所での利用も考えた場合は、S-Log2がISO800からスタートできるSony α6300の方が高感度ノイズが少ないともいえます。Sony α7S IIのS-Log2のISOは3200からスタートです。
Slogの場合は、センサーに基づくISO感度からしか撮影できません。そのため高いISOを使った撮影になります。白とび(黒潰れ)の範囲を事前に決定できるのであれば、Slogを使用せず低いISOで撮影した方が高画質になります。
Sony α7Sは4Kで撮影することができません。4K収録には外部レコーダーを利用する必要があります。以上からちょっとSonyの一眼レフでS-Log撮影を試したい人は、Sony α6300がお勧めです。予算があるならα6500。高感度を重視するならSony α7S II。外部レコードを持っているならSony α7Sでも良いでしょう。
実は静止画専用のイメージが強いSony α7RⅡの4K動画も、Sony α7SⅡの4K動画とほとんど変わりません。静止画の撮影を重要に考えている人はα7RⅡでも良いです。
2018年5月時点の最新モデルとしてはα7RⅢやα7Ⅲがあります。α9系の新しい機能が採用されていまして、何よりもバッテリーの持ち素晴らしく良くなっています。各種機能も使いやすい。α7RⅢの後に発売されたα7Ⅲですが、静止画における高解像度を必要としなければ、α7RⅢの機能をそのまま持っている印象です。α7RⅢは30万ぐらいですが、α7Ⅲなら20万ぐらいです。正直なところ、しつこく画像を拡大しなければ8000ピクセル近い解像度(α7RⅢ)なんて必要ありません。6000ピクセル(α7Ⅲ)あれば十分です。そしてα7RⅢとα7Ⅲのどちらで撮影したか見分けがつく人は、まずいないでしょう。α7Ⅲにして10万円高いレンズを購入したほうがメリットがあります。
でもα7RⅢを買っておけば、静止画において一番高い性能があるので、後悔しないというα沼です。
2019年8月追記:そういえばα7RⅢならHLG(Hybrid Log-Gamma)で撮影できることが特徴です。2019年8月ではα7RⅣが出ています。ただ動画を重視するなら、現時点で8bitしか取れないカメラは価値が低いため。。。Panasonic GH5系やBlackmagic Pocket Cinema Camera 4Kを購入したほうが幸せです。Sony α6300は安いから、ちょっと4K動画でLogを試したい人には、未だに良いカメラですよね。中古だと5~6万で、新品でも7万ぐらいだもの。

Sony α6300のMENUからピクチャープロファイルを選択
Sony α6300のMENUからピクチャープロファイルを選択します。PPオフ、PP1からPP9まで選択できます。PPとはピクチャープロファイルのことです。カメラの機種(Sony α6500、Sony α7S、Sony α7S IIなど)によって選べるPPが多少異なります。ファームウェアのバージョンでも変わるはずです。
α6300の場合は、PP1:Movie(Movie)、PP2:Still(Still)、PP3:ITU709(ITU709 Pro)、PP4:ITU709(ITU709 マトリックス)、PP5:CINE1(cinema)、PP6:CINE2(cinema)、PP7:S-Log2(S-Gamut)、PP8:S-Log3(S-Gamut3.Cine)、PP9:S-Log3(S-Gamut3)です。カッコはカラーモードです。
LogはPP7、PP8、PP9です。Sony α6300は8bitしか対応していません。そのため基本的にはPP7:S-Log2(S-Gamut)で撮影します。それぞれの設定やカラーモードはある程度、自由に変更できます。上記は最適な組み合わせの初期設定です。PP8:S-Log3(S-Gamut3.Cine)を、PP8:S-Log2(S-Gamut3.Cine)にして利用することもできます。

XAVC S 4K、24P 100M Super 35mm
Super 35mmは映画の35mmフィルムに近いSonyの標準的なフォーマットです。Super 35mmフォーマットはAPS-Cサイズに近いことも特徴ですα6300のSuper 35mmフォーマットは、APS-Cセンサーのほとんどである6000ピクセル×3376ピクセルを使うことができます。6Kの情報量から4K動画を作るオーバーサンプリング効果によって高画質な4Kで撮影ができます。
Super 35mmではない通常の30P 100Mなら、30Pの4K動画も撮影できますが、クロップも大きくなります。そのため記録方式は、XAVC S 4K、24P 100M Super 35mmを使うことになるでしょう。以下メーカのサンプル動画です。ISO100から始まっているのでS-Logで撮影したものでありません。ハイライトやブラック部分をどうするか、あらかじめ決まっていれば、S-Logで撮影しないほうがノイズが少なく高画質です。
S-Logの適正露出とIREと確認方法
S-Log2の適正露出はSonyの説明にあるように「反射率18%グレーのビデオ出力が32%になる状態」です。反射率18%グレーとは、ホワイトバランスの調整に利用できる良くある灰色のカラーチャートです。
S-Log2のガンマカーブ。撮影後のグレーディングを前提とした設定。露出基準は、反射率18%グレーのビデオ出力が32%になる状態。この状態で反射率90%のホワイトに対して1300%のダイナミックレンジが得られる。ビデオ出力レベルは最大106%になります。
ビデオ出力が32%とは、輝度のIREで確認できます。Adobe Premiere ProのLumetriスコープを開き「波形(輝度)」の左側のメモリを見ることで確認できます。反射率18%グレーのチャートが、IREで32%あたりに来る明るさが適正露出になります。外部モニターのSHOGUN等を使えばIREの波形をそのまま確認できます。
α6300のゼブラ機能を利用することで反射率18%グレーのIRE32%をチェックできます。ゼブラ機能のカスタムにて35に設定することで、IREが35%部分をゼブラで表示してくれます。ゼブラ機能を使うのが簡単でしょう。波形(輝度)を見ると理解しやすくおすすめです。適正露出で撮影すると暗くて、ノイズが多く本当にこれが適正?と感じるはずです。
S-Logは適正露出か、オーバーかアンダーか。
反射率18%グレーのIRE32%では、暗くてノイズが多くこれが正しい設定と思えない人が多いでしょう。8bitのSlog2は、オーバーで撮影したほうが画質が良くなります。Sonyの説明による適正露出は、10bitのS-Log2の話なのかなと私は考えています。もしくは反射率18%グレーは肌色と同じぐらいの明るさですから、その色域が一番良好になる設定かもしれません。これらの推測は間違っているかもしれません。
Logのガンマカーブとは、間引かれた少ない情報量のRGBの中に、できるだけ自然かつ幅広いダイナミックレンジを記録できるように、ガンマカーブを調整したものです。8bitのガンマカーブなら256階調、10bitのガンマカーブなら1024階調になり、この限られた階調の中に、幅広いダイナミックレンジを割り当てます。
RGBであるRec709のスキントーンやミッドトーンに、ハイライトやブラックの情報を詰め混みます。ハイライトやブラックが飛んだり潰れても良いシーンであれば、Rec709で撮影したほうがスキントーンやミッドトーンの情報量が多くその部分は、綺麗に撮影できます。Logによる撮影が必ずしも綺麗ではない理由です。LogはISOも高くなるためのノイズも増えます。
S-Log2の8bitの256段階の中では、ブラックよりハイライトの情報が多く割り当てられ、スキントーンやミッドトーンも従来のRec709の割り当てより少なく暗い方になっていると考えます。1024階調ある10bitのS-Log2なら情報量が多いため適正になりますが、8bitの256段階の中では適正では無くなる考えです。
8bitのS-Log2の場合は、スキントーンやミッドトーンがハイライトの割り当て部分まで割り込むように使ったほうが、限られた256段階の色情報をうまく使えるはずです。以上から露出はオーバーで撮影することで、画質が向上します。
2019年8月追記:この説明はたぶん間違っています。8bitだからオーバーで撮影したほうが良いという訳ではなく(ちょっとそういう要素はあるのかもしれませんが)、Logは大抵、明るめに撮ったほうがノイズは、少なく綺麗に撮影できます。暗めの映像にはノイズがあるものですから、暗い映像を上げて使うより、明るい映像を下げて使うほうがノイズは少ないです。GH5のLogであるV-Log Lなどは、ハイライトがIRE80でクリップされてしまうから、注意が必要ですけれど。
このあたりの理論は、下記のPanasonicのPDF資料に分かりやすく記述があります。4P目にあるExpose To The Right(ETTR)が必読です。合わせて、そのあとに続く適正露出について読んでください。そうするとLog撮影は明るく撮るべき時と、各シーンの中間グレー(スキントーン)等の繋がりを重視する場合で、使い分けたほうが良いことが分かります。人が映っていない風景は、Expose To The Right(ETTR)(とにかく明るく撮れ)でよさそうです。
必読!V-Log Lでの撮影
https://panasonic.biz/cns/sav/dvx4k/pdf/ag-dvx200_tech_brief_vol6_jp.pdf
以下は、Expose To The Right(ETTR)の場合の話です。
オススメとしては、ゼブラ100か100+(好みによっては90)に設定して、白飛びが発生しない範囲で露出をオーバーにすることです。2段までは、露出をオーバーにしても良いでしょう。マニュアルモード以外なら、露出補正を使って+2に設定しておくのも良いでしょう。
シャッタースピードは、24Pの撮影ですから1/25以上から、動く被写体が遠くであれば1/200ぐらいまで上げても問題ないでしょう。
左の画像が、露出+2で撮影した動画です。
右が露出+0で撮影した動画です。
明るさは同じ程度になるように調整しています。明らかに露出+2で撮影した動画の方がノイズが少なく、高画質になります。Slog2の適正露出で撮影した場合は、右の画像よりさらに暗い画像になります。
左の画像の方がノイズが少ないことが一目瞭然です。
Adobe PremiereでLUTをあてる
グレーディングにDaVinci Resolveなどを使うほうが一般的だと思われますが、Adobe Premiere Lumetriカラーを使ってグレーディングしてゆきます。先ほどのSonyのS-Log用のLUTをダウンロードして解凍します。
ウィンドウからすぺてのパネルを選択することで、右上あたりにLumetriカラーが出てきます。もしくはカラーを選択しても、同じように右上に出てきます。Lumetriカラーに関しては、Adobeのヘルプに使い方がまとまっています。Lumetriカラーの使い方は、本記事では説明しません。
https://helpx.adobe.com/jp/premiere-pro/using/color-workflows.html
Lumetriカラーのメニューの一番上の基本補正にLUT設定があります。参照から先ほどダウンロードしたLUT「3.From_SLog2-SGumut_To_SLog2-709」を選択するだけで完了です。
2019年8月追記:Adobe PremiereやAftereffectsは、RAWデータ等を読む込むとき、色がおかしい場合があります。カラープロファイルの扱いが変なのか、私の設定理解が不足しているのか分かりません。DaVinci Resolveだと、そういことが少ないので、色を重視するときはまずDaVinci Resolveが良い考えています。
Adobe PremiereのLUTで一番重要なこと
実は、基本補正にあるLUT設定の利用はお勧めできません。この設定の優先順位度は高く、一番最初の処理としてLUTがあたってしまいます。LUTとは709に合わせた色再現なので当然ながら、ハイライトやブラックが飛ぶし潰れます。飛んで潰れしまった色情報は、そのあとの調整では戻ってきません。一番最初の処理としてLUTが適用されると、そのあとの修正では情報が戻ってきません。Logで撮影した意味がまったくなくなります。
LUTは優先順位度の低い項目であてる必要があります。そうすればLUTをあてた映像を見ながらハイライトやブラックを調整できます。Adobe Premiere Lumetriカラーの基本補正からLUT設定をあてることは、罠ですので注意が必要です。
LUTは優先順位度の低い項目であてる方法として、2つのやり方があります。一つは調整レイヤーに適用させる方法です。色調補正に調整レイヤーの使い方は、とても大切なのでAdobeのヘルプを見て習得しましょう。
https://helpx.adobe.com/jp/premiere-pro/using/help-tutorials-adjustment-layers.html
調整レイヤーの基本補正のLUT設定なら、レイヤーは下側のレイヤーが優先されるため素材の基本補正が優先されます。そのため調整レイヤーに充てたLUT設定なら、素材の情報は失われないので、映像を見ながらハイライトやブラックを調整可能になります。
もう一つは、 LumetriカラーのクリエイティブのLookから、LUTをあてる方法です。フィルムルックを使わないのであれば、私はこちらの設定の利用をお勧めします。調整レイヤーを使わなくても、クリエイティブのLookからLUTを当てれば、基本補正の処理が優先される関係上、ハイライトやブラックを調整できます。
私のお勧めは調整レイヤーを作り、LumetriカラーのクリエイティブのLookからLUTをあてる方法です。調整は調整レイヤーでまとめたほうが分かりやすいからです。多人数で作業する場合も分かりやすくなります。クリエイティブのLookなら強さも調整できるので、あてたLUTの色が濃いと感じたら、強さで弱めることができます。LUTの調整が簡単になります。
2019年8月追記:DaVinci Resolveでも1つ後のノードにLUTを充てることが重要!
Logの特性である暗部のノイズを取り除く方法
Logで撮影する限りISOが高い所からスタートするためか、暗部などはノイズが乗りやすい特徴があります。フィルムグレインっぽいとして高感度ノイズを好むなら、このノイズは良いことですが、普通の場合はとてもノイズが気になります。ただ映像を綺麗に撮影する目的ならLogではなく、ISO100で通常のモードで撮影したほうが良質です。
2019年8月追記:今読むと何か違う感じがします。カメラには、ベース感度があってISO100だから良いという訳でもないはずで・・・・。RAWとかLogになると、ベース感度からのISOになり、709等の場合はISO100から撮影できる原理が実はよくわかっていないのですが、今コメントするなら、カメラのベース感度を調べてから撮影しようて感じですね。
とりあえずLogで撮影をしたくなりますが、グレーティング不要な撮影の場合は、Logを使わない勇気も大切です。しかしながらノイズが入ったとしても、どうしてもLogで撮影をしたくなります。高感度ノイズなどは、Neat Videoで除去する方法もあります。下記に関連記事がありますので興味がある方はチェックしてみてください。
2019年8月追記:DaVinci Resolveの有料版は2.5万ぐらいで、ノイズリダクションも使えます。まずファーストグレーディングとしてDaVinci Resolveで、後処理できる余地を残したカラーコレクションとノイズリダクションして中間ファイルを書き出すのも良いですね。
X-Rite ColorChecker Passport Video(カラーチェッカーパスポート ビデオ)を使えばグレーディングのレベルがグッと上がります!
3D LUT Creatorを使えば、ColorCheckerを使えばほぼ完ぺきなLUTファイルを作れます。
夜の撮影などで発生する高感度ノイズを除去したいときは、Neat Video(ニートビデオ)が使えます。
単体露出計もそろえておくと便利です。
2019年8月追記:最後に色域が本当に難しい。当時わかっているように書いていますが、今も色域が良く分かっていません。RAWやHDRのデータを編集をする時に色域の設定がますます重要になります。「本当に正しい色」というのが、なかなか分からない。。。。
結論としては、300万とか400万ぐらいするマスモニ(マスターモニター)がないと、自分がみている色が本当に正しいのか、間違っているのか判断がつかないのです。判断がつかないから、正しい編集も間違っている編集もわからない。マスモニを持っていないとRAWやHDRの本当に正確なカラコレ、カラグレはできない気持ちになっています。
マスモニを持っていない人(購入できない人)は、現状ではXperia 1 SO-03L(スマートフォン)あたりを購入して、Sonyのマスターモニター(いわゆる業界標準)相当として使うのがよさそうです。もしくは今後の低価格なOLEDモニターの登場に期待です。
記事:「Xperia 1」が示すソニー独自の価値。マスモニ譲りの発色、21:9の狙い
https://av.watch.impress.co.jp/docs/series/rt/1171680.html